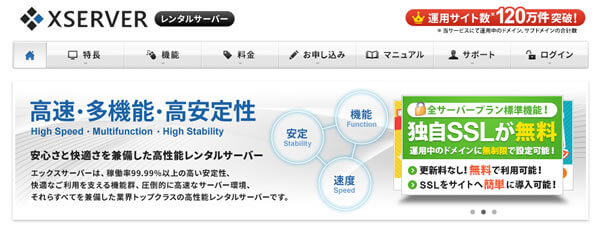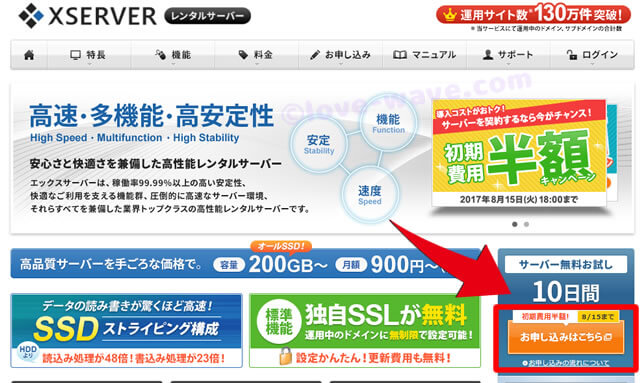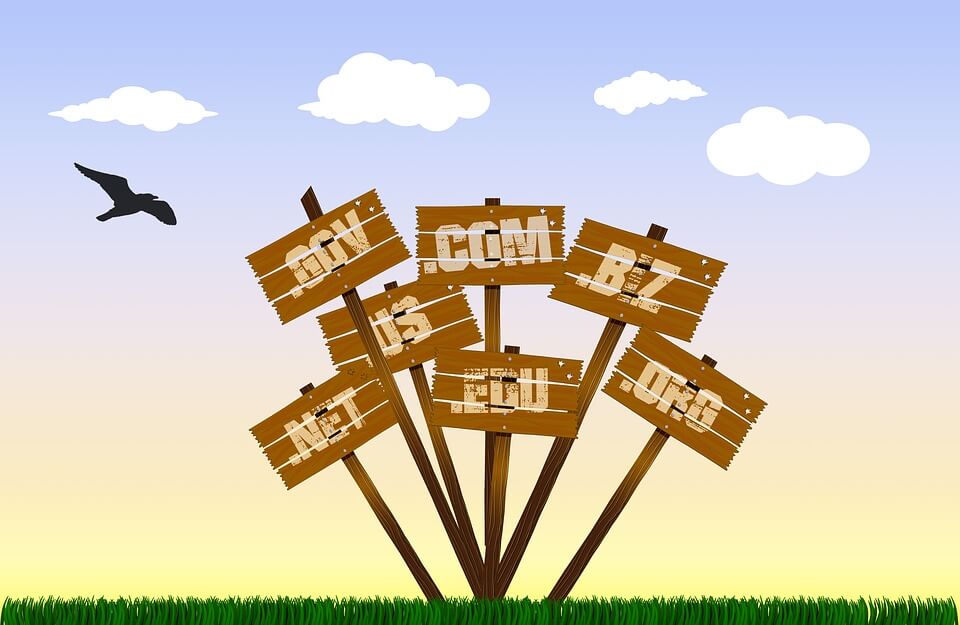はじめてブログを開設する時、誰だって手頃な価格でスタートしたいと思いますよね。
独自ドメイン(屋号)を手に入れたら、次はサーバー(土地)を手に入れることになるのですが、ここはしっかりと!目的に合わせて安定した土地を手に入れる必要があります。
趣味や日記のブログ(Word Press)をひっそりと続けていくならば、お手頃価格の『ロリポップ』を断然おすすめします。
なんてったって「250円(税抜)/月」コーヒー1杯以下の価格で、気楽にはじめられますからね~しかも「無料独自SSL(2017年7月より)」対応になってこの価格は、信じられないほど安いです。
ただし
- これから本気で資産ブログをガンガン構築する
- 写真や動画もバンバンUPしていきたい
- 将来的にはWord Pressを複数運営する予定
- アフィリエイトで稼ぐぞ~
って考えているならば、最初から安定性が高く・高速表示の「エックスサーバー」で運営するのをおすすめします。
安定&高速を求めて、つい最近1つのブログをロリポップ→エックスサーバーに移行したのですが、めちゃめちゃ大変でした … 勉強にはなったけど … 時間はかかったし … 疲れたし …
もう二度と移行したくない ( ;∀;)
将来的なことも考えて用途に合わせたレンタルサーバーを選ぶことをおすすめします。
『ロリポップ』と『エックスサーバー』を比較
『ロリポップ』の【ライトプラン】は、ひと月250円~利用できるので、とってもお手頃の価格で魅力的なのですが、『XSERVER』の【X10プラン】も、ひと月900円~と高スペックなのに破格の安さなのです!
MySQL(データベース管理システム)、容量、転送量などを比較してみましょう。
『ロリポップ』プラン
- 【ライトプラン】 (250円(税抜)/月~)
容量 (50GB)
マルチドメイン (50個)
転送量 (60GB/日)
MySQL5 (1個) - 【スタンダードプラン】 (500円(税抜)/月~)
容量 (120GB)
マルチドメイン (100個)
転送量 (100GB/日)
MySQL5 (30個) - 【エンタープライズプラン】 (2000円(税抜)/月~)
容量 (400GB)
マルチドメイン (無制限)
転送量 (無制限)
MySQL5 (100個)
『XSERVER(エックスサーバー)』プラン
- 【X10プラン】 (900円(税抜)/月~)
容量 (200GB)
マルチドメイン (無制限)
転送量目安 (70GB/日)
MySQL5 (50個) - 【X20プラン】 (1800円(税抜)/月~)
容量 (300GB)
マルチドメイン (無制限)
転送量目安 (90GB/日)
MySQL5 (70個)
※独自ドメインをひとつ無料でもらえる! - 【X30プラン】 (3600円(税抜)/月~)
容量 (400GB)
マルチドメイン (無制限)
転送量目安 (100GB/日)
MySQL5 (70個)
※独自ドメインをひとつ無料でもらえる!
エックスサーバーがお手頃価格なのにすぐれている点
新規サーバー契約で独自ドメインが1つ無料プレゼントキャンペーン実施中!
契約期間中なら更新費用もず~っと無料♪
2017年12月8日(金)12:00 ~ 2018年3月30日(金)18:00まで
「モリサワ」Webフォントが無料で使える!(25,000PV/月まで)
Webフォントは、フォントのデータをダウンロードして、通常のテキストを画像で加工したような綺麗な文字で表示させる仕組みで、サイト利用者すべてに同じフォントで表示させることが可能です。
キレイで見やすい書体~個性的な書体まで、30種類ものWebフォントから簡単に選んで使用できます。現時点では30種類ですが、今後もっと増えると思いますよ~(多分)
管理画面(サーバーパネル)が使いやすい!
シンプルに管理画面がまとめられていて、使いたい機能が一目瞭然で分かり易い。
(使いやすさは重要)
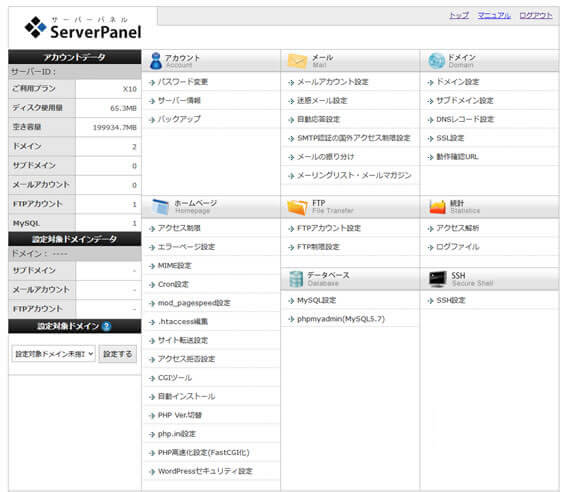
独自SSL(暗号通信化)が無料で使える!
価格や安定性に加えてこの機能が無料で使えるのは、本当に嬉しい限りです!
SSL(Secure Sockets Layer)とは、インターネット上の通信を暗号化して送受信する技術です。第三者によるデータの改ざんや個人情報漏洩などを防ぐことができます。
Googleは2014年に、「HTTPS(暗号化通信) をランキングシグナルに使用する」と公式に発表しました。
つまりユーザーがどれだけ安全に利用できるかを最重視しています。これからサイト運営されるならば、常時SSL対応サイトを作成しましょう。
![]()
ちなみに…そう遠くないうちに、SSLに対応していないサイト(http)の表示を、今後Chromeでは ↓ このような表示にすると明記しています。

引用元:グーグル
自動バックアップ
サーバー上のデータを毎日自動でバックアップし、サーバー領域のWeb・メールデータ「過去7日分」、MySQLデータベース「過去14日分」のデータを保持してくれるので、万が一の事を考えると安心です。(復旧は有料)
他にも、安定性や高速、FTPアカウント追加などなど、オススメすべき点は沢山ありますが、複数サイトを運営する場合や、ガッチリと資産ブログを構築していく予定があるならば「エックスサーバー」にしておけば後悔することはないでしょう。
エックスサーバー詳細 ⇒http://www.xserver.ne.jp/
『XSERVER(エックスサーバー)』に申し込む
 赤枠の「お申し込みはこちら」から入り、「お申し込みフォーム」が表示されたら「初めてエックスサーバーをご利用の方」を選びます。
赤枠の「お申し込みはこちら」から入り、「お申し込みフォーム」が表示されたら「初めてエックスサーバーをご利用の方」を選びます。
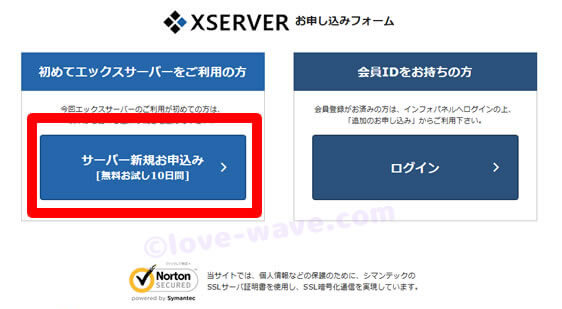
- 「サーバーID」「プラン選択」「会員情報」などを入力し、確認画面をチェックして『お申し込み』をクリックしたら完了です。
- 【Xserver】より「重要■サーバーアカウント設定完了のお知らせ (試用期間)」というメールが届きますので、内容を確認します。
※このメールは重要ですので捨てないようにしましょう。
- メールに記載されている「ユーザーアカウント情報」を元に、「インフォパネル」へログインします。
インフォパネル: https://www.xserver.ne.jp/login_info.php
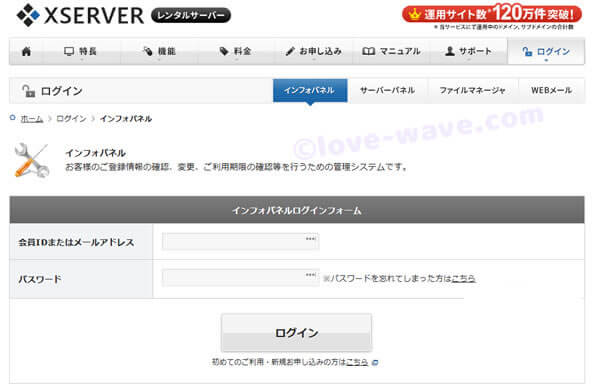
- ここから「料金のお支払い」に進みますが、直ぐに入金した場合でも「10日間のサーバー無料お試し」は有効です。
- お試し期間の注意点
(お支払いが完了するまでの期間は、一部の機能が制限されます)

- 【X10プラン】では、初回契約時のみ初期費用が3,000円(税抜)必要になります。
- 契約期間は長い程1ヶ月の料金がお得になりますが、無理のない範囲でよく考えて申し込みましょう。
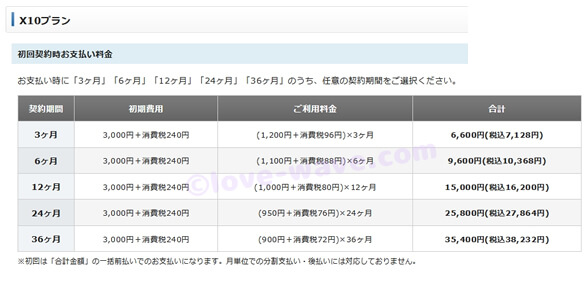
- お支払い方法には『コンビニ決済』『クレジットカード』『銀行振込』『ペイジー決済』から選択でき、『カード自動引き落し設定』もできます。
- お支払いが完了したら申し込みは終了です。
次は、ドメインの設定を行います。
サーバーにドメインを設定する
- ドメイン取得済みとして解説していきます。
※未取得の場合はこちら ⇒ドメイン取得方法について - ドメインを設定するには、ドメイン管理事業者「ムームードメイン」や「お名前.com」側などのネームサーバーと、エックスサーバー側を関連付ける必要があります。
- ネームサーバーの変更(ドメイン側)がまだでしたら、下記のようにエックスサーバー用の設定に変更して下さい。
ネームサーバ1~ネームサーバ5まで
ns1.xserver.jp
ns2.xserver.jp
ns3.xserver.jp
ns4.xserver.jp
ns5.xserver.jp
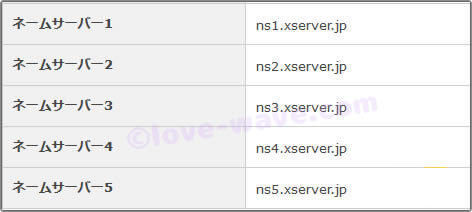
ここからドメインの設定
- 「インフォパネル」→「サーバーパネル」にログインし『ドメイン設定』をクリックします。
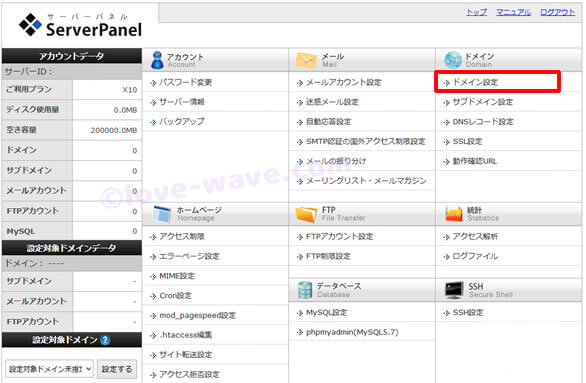
- 「ドメインの追加設定」タブをクリックし、取得した独自ドメインを入力
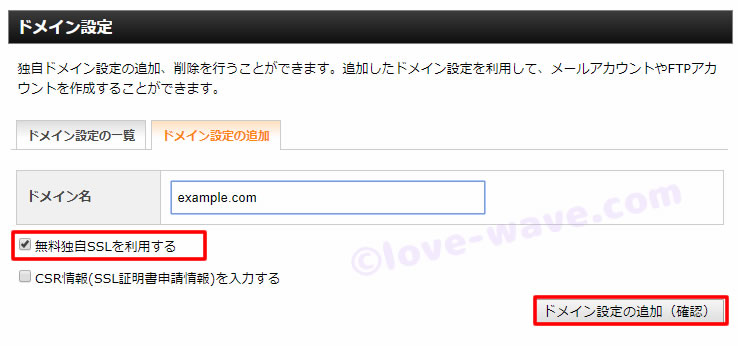
- 「無料独自SSLを利用する」に チェックが入っていることを確認し、「ドメイン設定の追加(確認)」をクリック
※2017年10月25日より↑の様に無料独自SSLを利用するという項目が追加され、無料独自SSLもドメイン設定と同時に行えるようになりました。
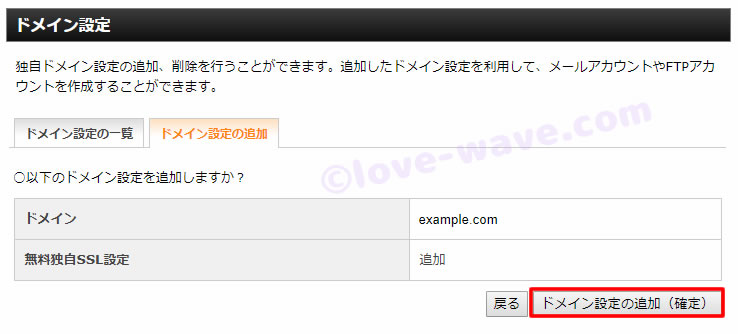
- 内容に間違いがなければ「ドメイン設定の追加(確定)」をクリックして下さい。
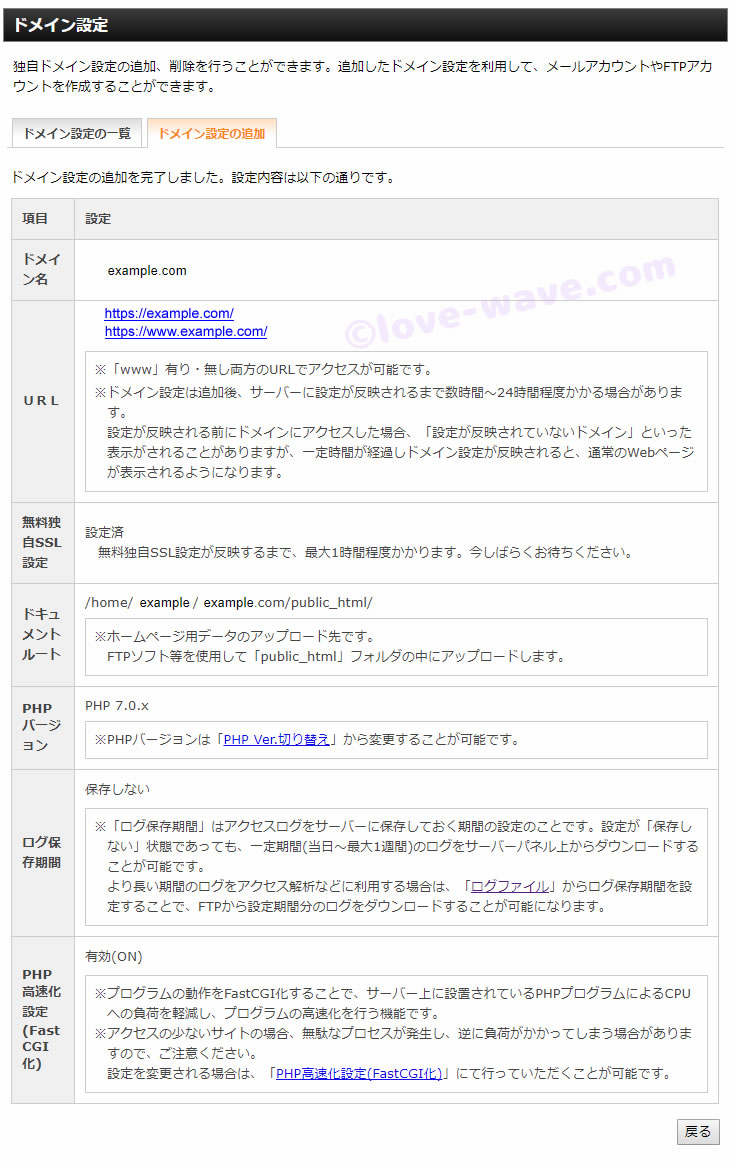
エックスサーバーで「無料独自SSL」を設定し「HTTPS 化」する
- 2017年10月25日より【無料独自SSLも同時に設定する機能】が追加されました。
- ドメイン設定時に無料独自SSLを設定しない場合は、こちらの方法で設定して下さい。
エックスサーバーに設定したドメインに対して、無料で独自SSLを利用することが可能です。
- WordPressをHTTPS化(常時SSL)で運営するために、先に「無料独自SSL」を設定します。
- 「http://~」から「https://~」に変更する作業を行います。

- サーバーパネルにログインし、「SSL設定」をクリックします。
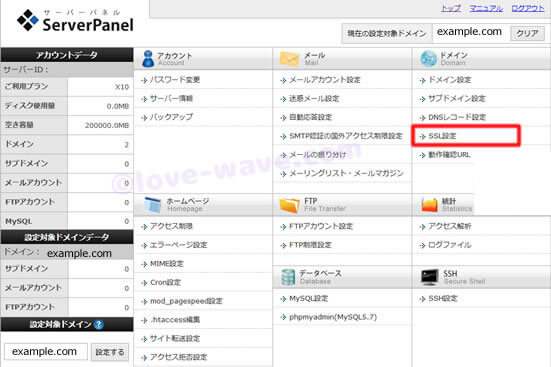
- 「独自SSL設定の追加」タブを選択し、設定対象ドメインを選んだら「独自SSL設定を追加する(確定)」をクリックしてください。
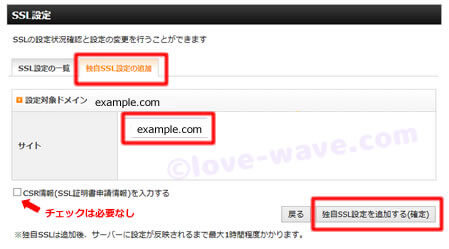
※「CSR情報(SSL証明書申請情報)を入力する」は空欄でOKです。
- 「SSL設定の一覧」画面に設定したドメインが「https://~」で表示されていれば設定完了です。
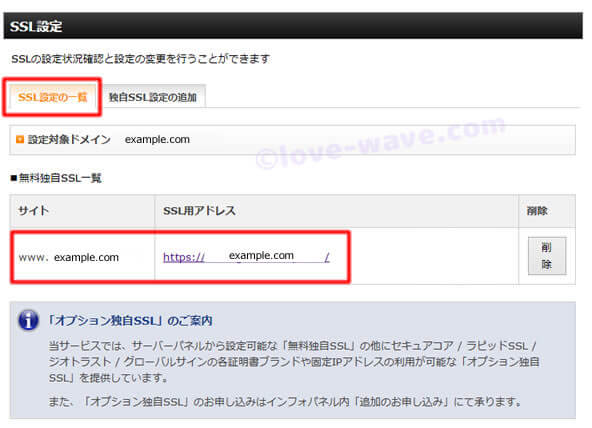
WordPress(日本語版)を自動インストールする
- サーバーパネルから「自動インストール」をクリックしてください。
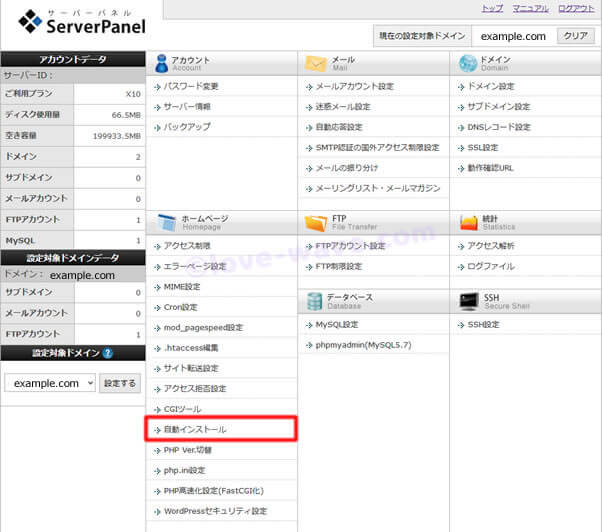
- 「プログラムのインストール」を選択し、【WordPress日本語版】 の「インストール設定」をクリックします。
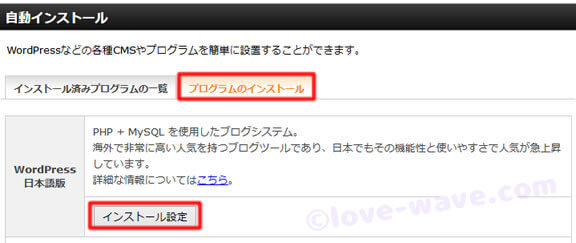
- 自動インストール設定に必要事項を入力し、最後に「インストール(確認)」をクリックして下さい。
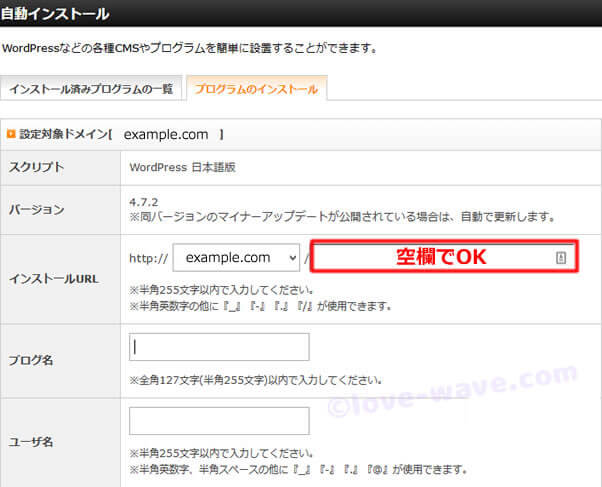
※「ブログ名」は後から変更可能ですので、仮ブログ名でOKです。
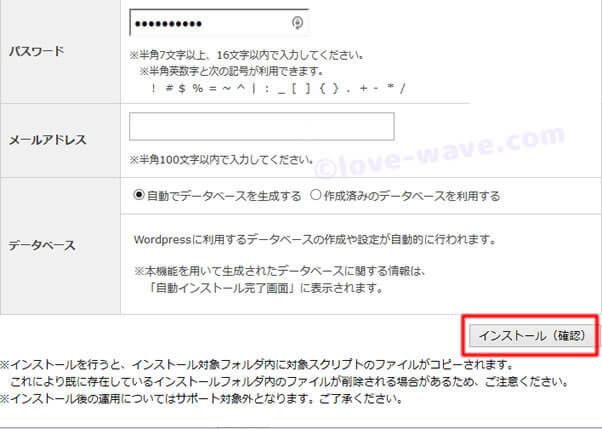
※「データベース」は、自動でデータベースを生成するにチェックしましょう。
- もう一度確認作業をし、内容に間違いが無ければ「インストール(確定)」をクリックします。
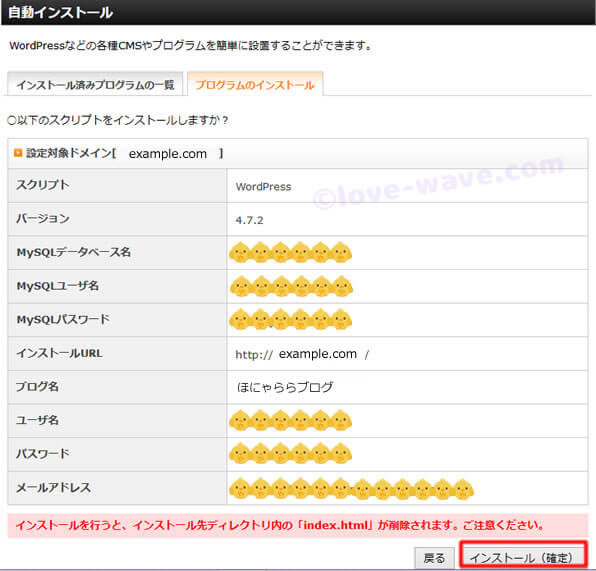
- 下記の画面が表示されれば、無事WordPressのインストール完了です。
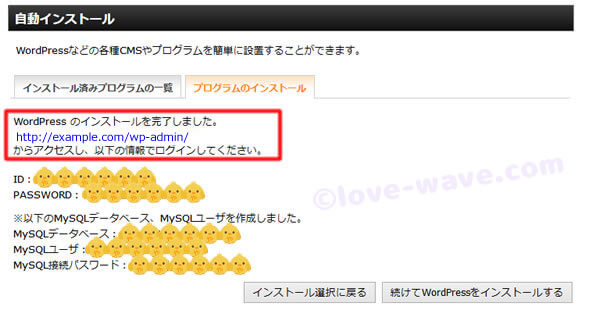
- 画面赤枠のURLをクリックし、「WardPress管理画面」を表示します。
- 設定したIDとPASSWORDを入力してログインして下さい。
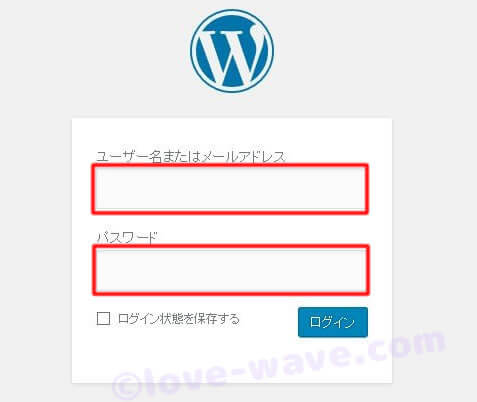
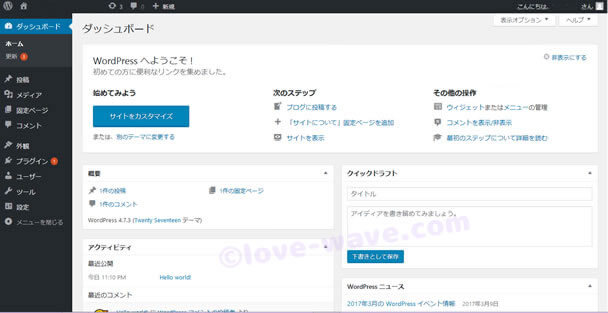
以上でWordPress(日本語版)のインストールは完了です。
お疲れ様でした ^^
WordPressの初期設定はこちら↓