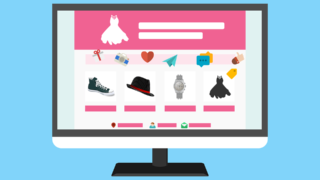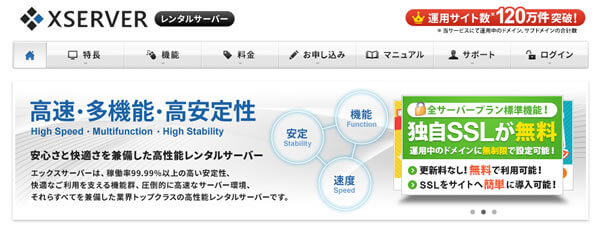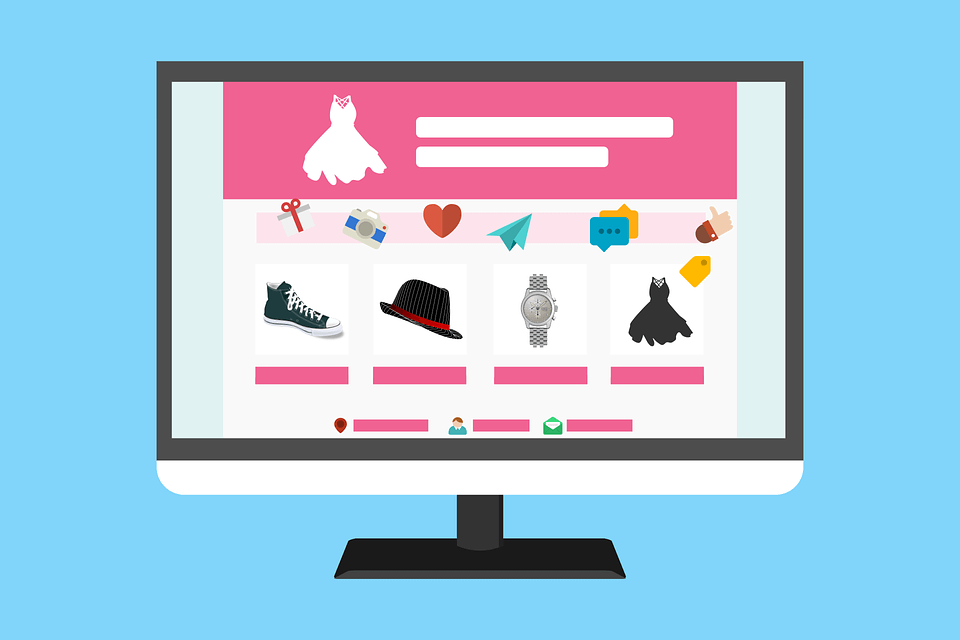WordPressをインストールしたら、どんなデザインのテーマ(テンプレート)にしようかなぁ~と少しワクワクすると思いますが、その前にやっておいた方が良い最低限必要な初期設定があります。記事を投稿する前に済ませておきましょう。
WordPressのインストール方法はこちら ↓
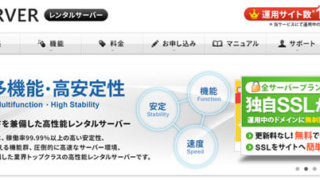
一般の設定
- WordPress にログインしてダッシュボードの「設定」→「一般」をクリックします。
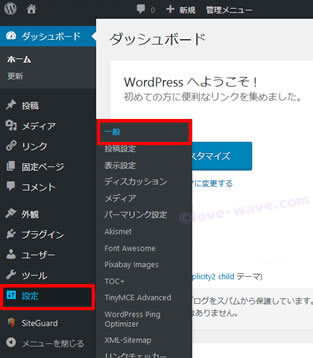
- 「一般」項目の入力・確認作業を行います。

【サイトのタイトル】
- その名の通り重要なサイトの顔で「ブログのタイトル」になります。
【キャッチフレース】
- ここに書いた文字はメタディスクリプションとして扱われるサイト説明文です。
↓赤枠内

【WordPress アドレス (URL)】
- 独自SSLを設定してHTTPS化した場合には、アドレスを確認しておきます。URL が「http://~」になっていたら「https://~」に変更しましょう。

【メールアドレス】
- WordPressからの更新情報や、設定によってはコメント通知などが届きます。
- 必要に応じて、メールアドレスを変更しましょう。
- 入力が済んだら、必ず「変更を保存」をクリックして更新します。
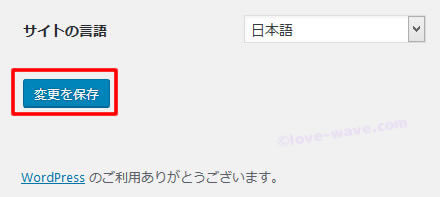
ユーザーの設定
初期設定では「ユーザー名」と「ブログ上の表示名」が同じになっています。これはセキュリティ上好ましくありませんので変更しておきましょう。
- 管理画面「ユーザー」から表示されたユーザー名をクリックします。
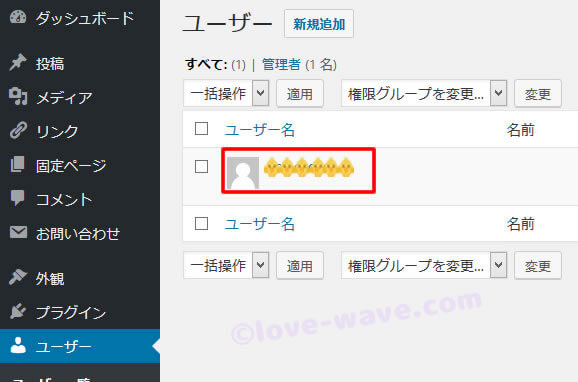
- 「ユーザー名」は変更する事が出来ませんので、「ニックネーム(必須)」に表示させたいニックネームを入力し、「ブログ上の表示名」で作成したニックネームを選択します。
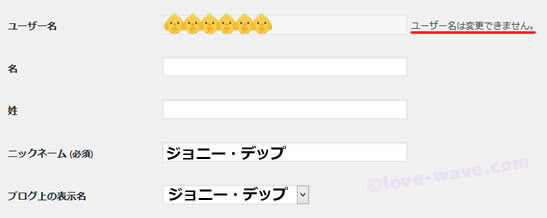
- 画面下の「プロフィールを更新」をクリックし反映させて下さい。
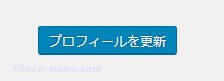
WordPressの更新(バージョンアップ)
WordPressのバージョンは、セキュリティの面や機能向上も含め、最新バージョンに更新しておきましょう。
ある程度記事が増えてきたら、慎重に更新する必要があります。
- バックアップをする
- プラグインを全て停止してから更新し、プラグインを有効化する
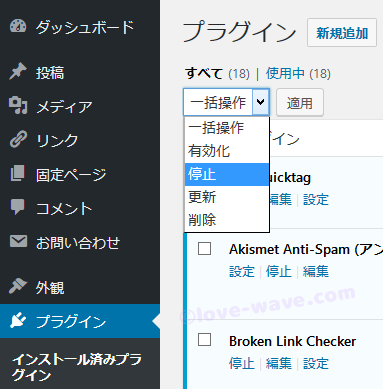
今回は、WordPressをインストールしたばかりで、まだ何もデータがありませんので、「更新」に表示がある場合はすぐに「更新」をして最新バージョンにしておきましょう。
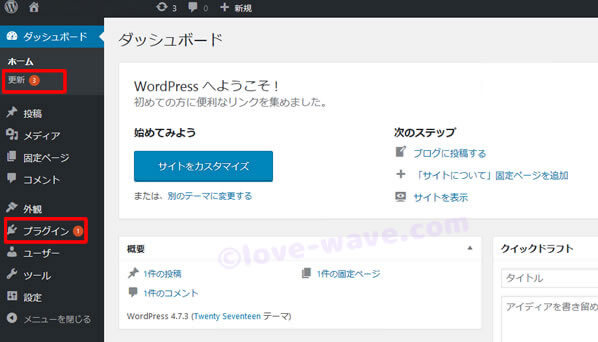
パーマリンク設定は「重要」決めるときの注意点
パーマリンクとはズバリ、ここの赤枠部分(URL)です ↓
![]()
パーマリンクはブログを開設して、最初の記事を投稿する前に決めておきたい、重要な設定になります。
後からパーマリンクを変更するとURLが変わってしまいます。
- 内部リンク・外部からのリンクが無効になる
- 検索結果からのリンクが無効になりアクセスできなくなる
プラグインなどで修正する事も可能ですが、予めどういう構成でブログを運営していくかを考えて、後悔しないようなパーマリンクを設定しておきましょう。
デフォルト(基本)のパーマリンクはSEOに不利?

まず、初期設定(基本)のパーマリンクで記事を書いた場合、どのように表示されるかを見てみましょう。
デフォルト:「個別記事」や「固定ページ」などの、記事を投稿した際のIDや記号と数字で構成されます。
このように、記事をどんどん投稿していくと、?p=124、?p=125、?p=126、と増えていきます。
もちろんデフォルトのままでも構わないのですが、IDや数字などのURLを見ても、読者が今どんな内容のページを見ているのか判断ができません。
SEOの観点からもパーマリンクには、記事の内容やカテゴリーが判断できるような単語を使用した、わかりやすくてシンプルなURL構造で、サイトを作成するようにGoogleも促してます。
おすすめしたいパーマリンクと設定方法
おすすめは 『カスタム構造』 /%postname%/ のパーマリンク設定です!
「個別記事」や「固定ページ」を作成するときに、記事毎に手動でパーマリンクを作る事ができます。

- 例のようにパーマリンクを「wordpress」と設定すると、ひと目でWordPressに関する記事を読んでいることが、読者に伝わりやすくなります。
- 記事の内容に合わせて、パーマリンクを自由に設定できるのでとても便利です。
- 記事が増えてきたときによくあるパターンなのが、カテゴリーの整理や変更です。
『 /%postname%/ 』で設定しておくと、カテゴリーが変わっても影響を受けることがないので安心です。
パーマリンク『カスタム構造』を設定する
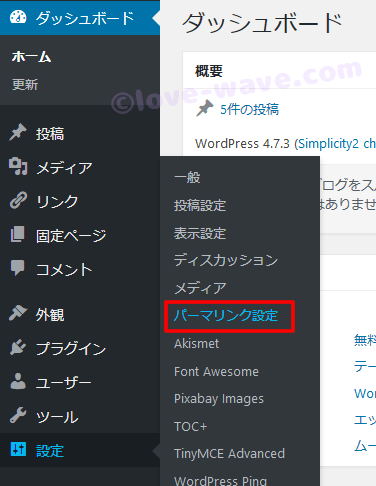
- ダッシュボードの「設定」→「パーマリンク設定」をクリックします。
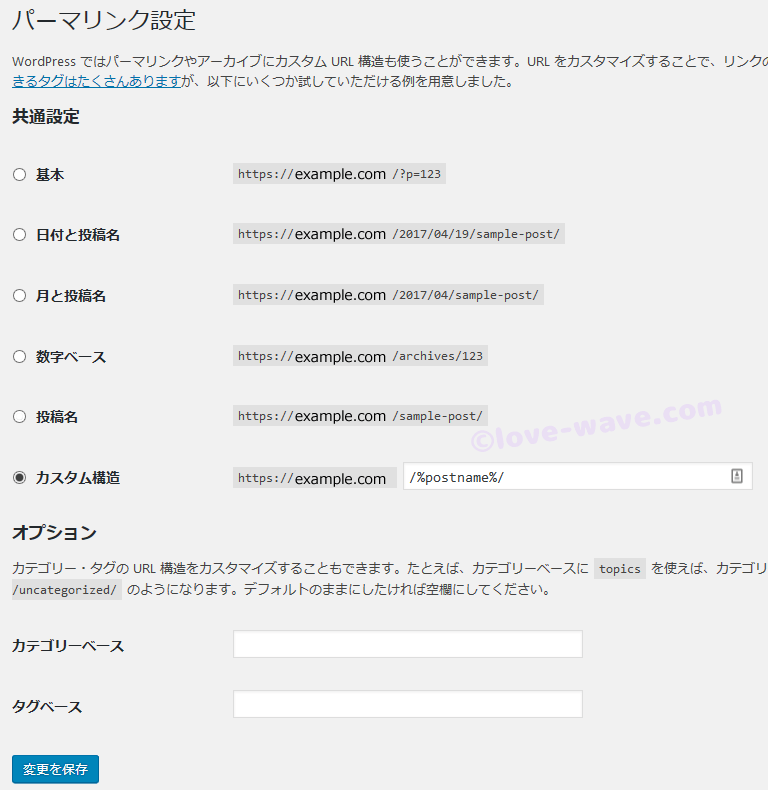
- カスタム構造に チェックを入れ、入力欄に /%postname%/ と入力し『変更を保存』をクリックします。
追記:2017/12/21
カスタム構造の下に↓ボタンが表示されるようになりました。カスタム構造を空欄にして、『%postname%』をクリックすると表示されます。

どうしてもパーマリンクにカテゴリー名を入れたい場合
例)「https://example.com/カテゴリー名/wordpress」
/%category%/%postname%/ と入力します。
※下記にある「日本語カテゴリーの注意点」をご覧下さい。
パーマリンクを確認してみましょう
- ダッシュボード→「投稿」→「新規追加」をクリックします。
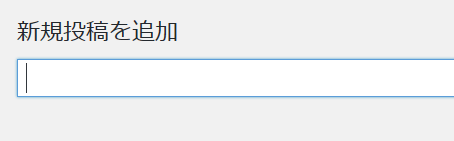
- 記事タイトルを入力し Enter や本文領域をクリックしてみると、タイトルの下にパーマリンクが表示されます。
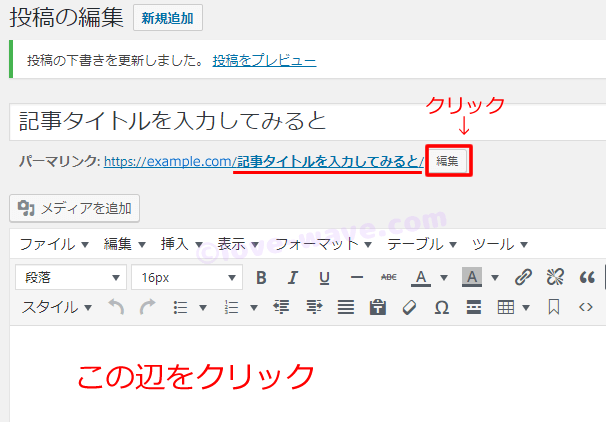
- 記事タイトルがそのまま入る場合もありますが「編集」をクリックし、記事に合わせたわかりやすくてシンプルなパーマリンクを半角英数字やハイフン(-)を使って入力します。
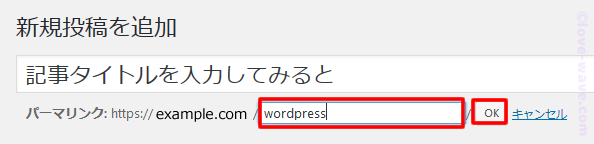
日本語カテゴリーの注意点
カテゴリーを日本語で作る方は多いと思います。パッと見もわかりやすくて良さそうですよね。カテゴリーを含んだパーマリンクはユーザービリティの面でも理想的です。
パーマリンクに日本語が含まれる場合の、注意点と改善策を紹介します。
例)のようにパーマリンクが表示されていると、読者目線ではとてもわかり易くて親切なのですが、これをHTML表記してみると下のようにエンコードされて表示されます。
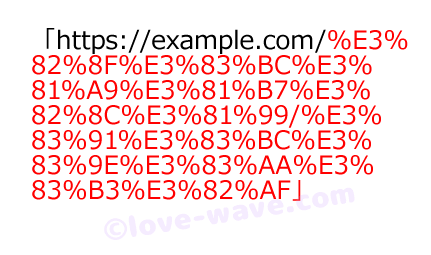 《イメージ》
《イメージ》
やたら長くて意味不明のURLになっていると、クリックする時に不安になってしまうというデメリットもあります。
スラッグを設定して回避する
カテゴリーを日本語にする場合には、スラッグに半角英数字を指定する事で、長くて意味不明なURLを回避することができます。
- パーマリンクにカテゴリーを入れた場合は、ダッシュボード→「投稿」→「カテゴリー」を開き、新規カテゴリーを作成する際にスラッグを指定しておきましょう。
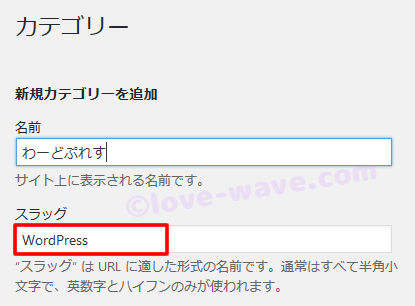
※既にカテゴリーを作成している場合は、カテゴリー名の編集からでも可能です。
パーマリンク設定 まとめとポイント
- パーマリンクは、シンプルでわかりやすく
- カスタム構造でカテゴリーを入れた場合、カテゴリーを変更した時にURLが変更になる
- 日本語カテゴリーにはスラッグを設定する
URL では区切り記号を使うと効果的です。
http://www.example.com/green-dress.html という URL の方が、
http://www.example.com/greendress.html という URL よりずっとわかりやすくなります。URL にはアンダースコア(_)ではなくハイフン(-)を使用することをおすすめします。
引用元:google シンプルな URL 構造を維持する
パーマリンクは最初の記事を投稿する前に、よ~く考えて設定することをおすすめします。
WordPressのテーマ選びや注意点はこちら↓