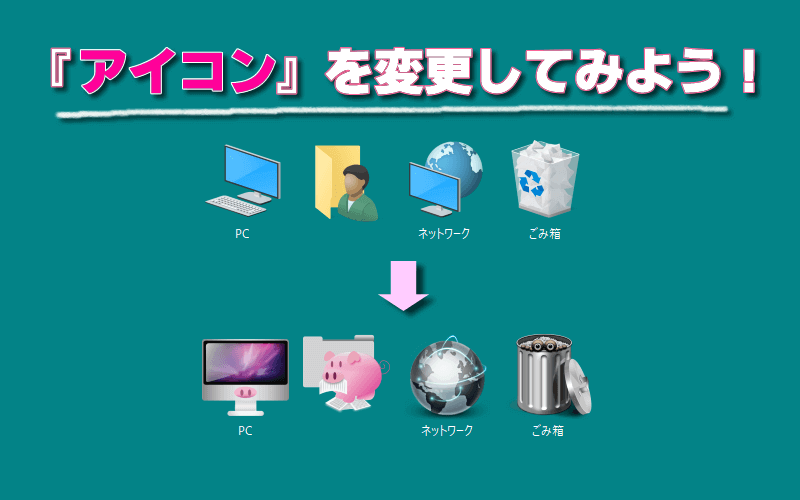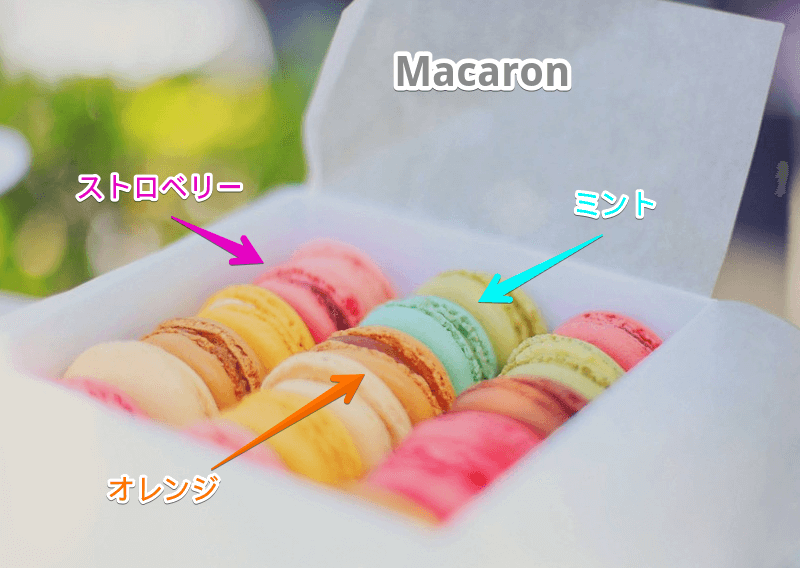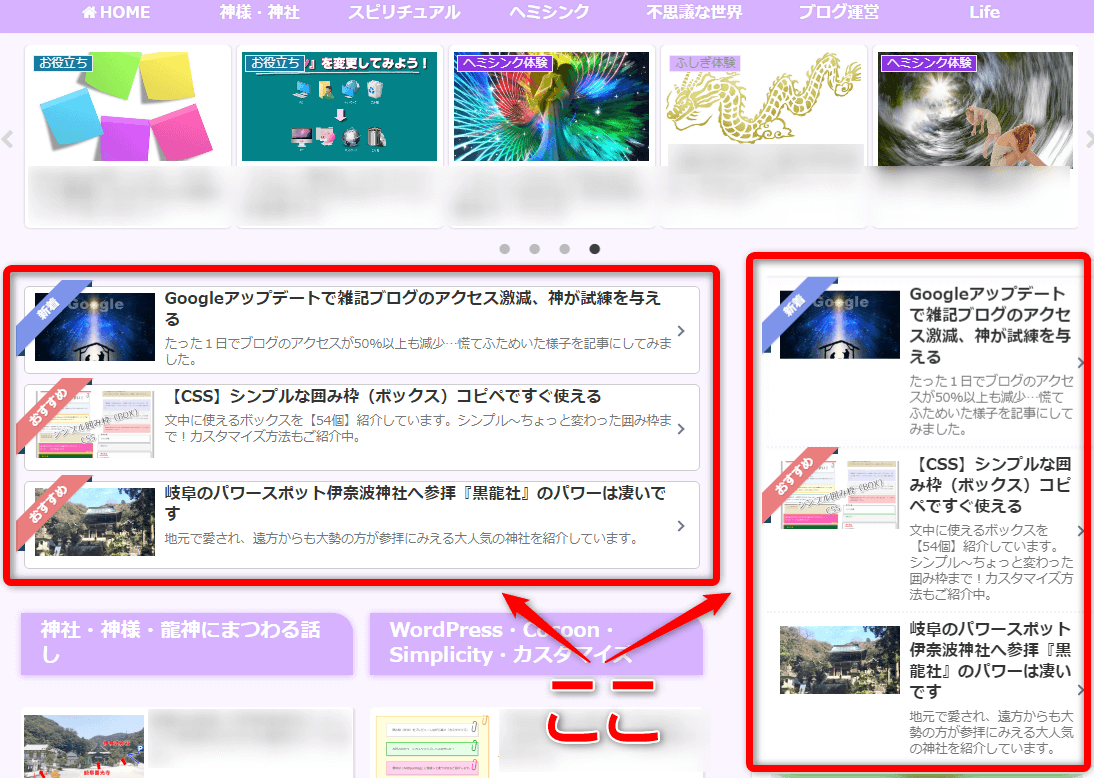海外サイトの『DeviantArt(ディヴィアント アート)』は、フォルダやデスクトップのアイコン素材を探すのにぴったりの無料サイトです。
英語サイトではあるものの、画像を見ながら操作できるので安心。
世界中のアーティストたちが投稿している老舗のサイトで、高品質なアイコン素材がずらりと並び、見ているだけでも楽しいですよ。
ここでは『DeviantArt』からアイコンをダウンロードし、Windows10/11でフォルダやデスクトップのアイコンを変更する方法を、手順付きでご紹介します。
【DeviantArt】に会員登録しよう
日本語に翻訳した画像で解説しています。順番通りに進めて下さいね。
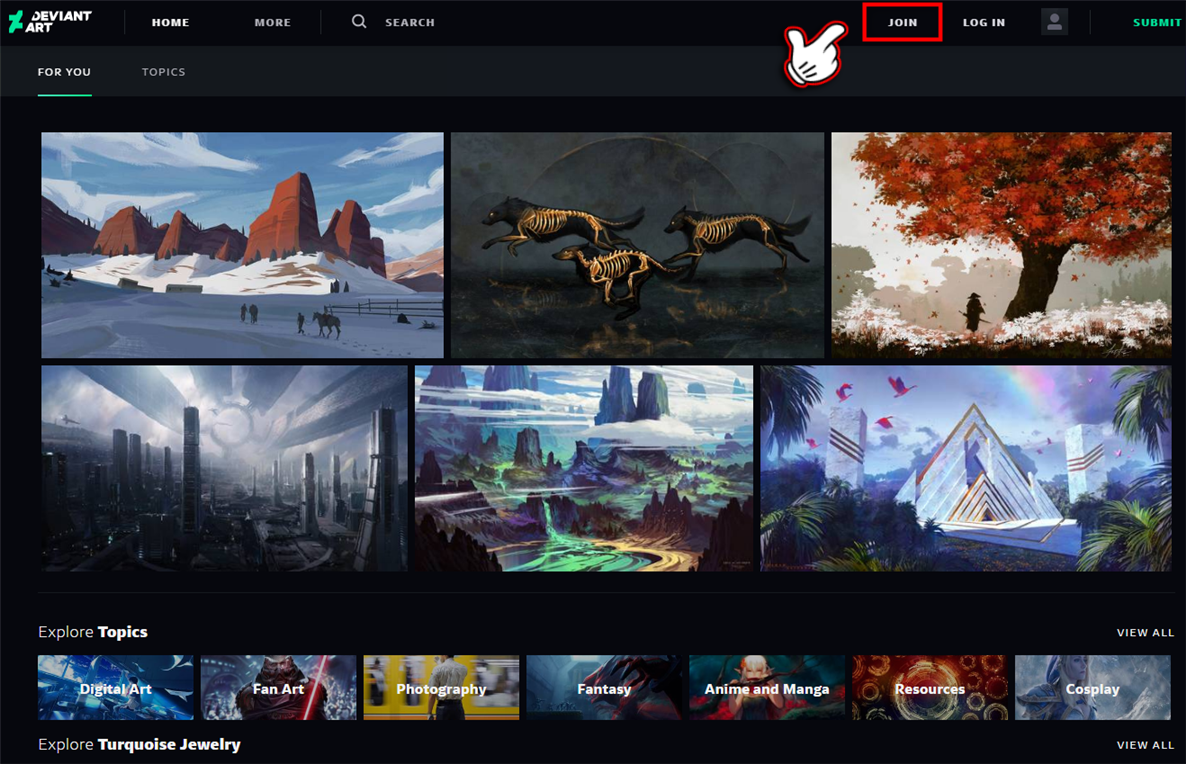
Google、Apple、Facebookのアカウントを使ってサインインするか、Eメールアドレスを使用して会員登録を行います。
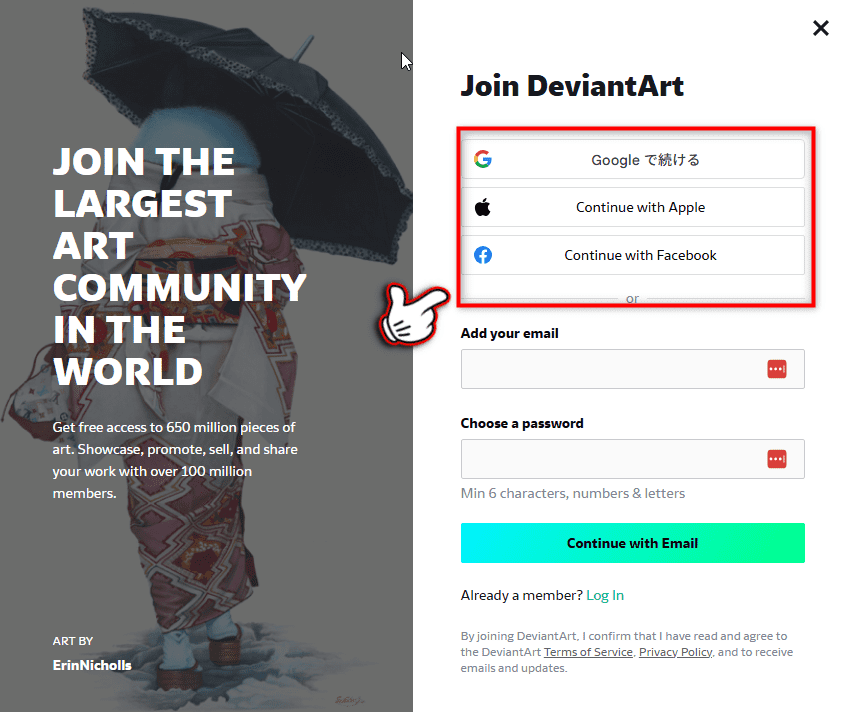
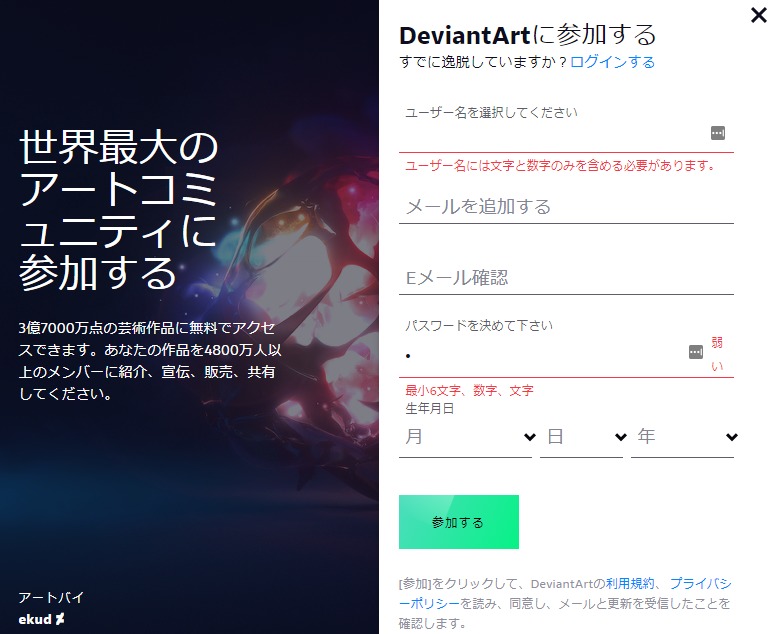
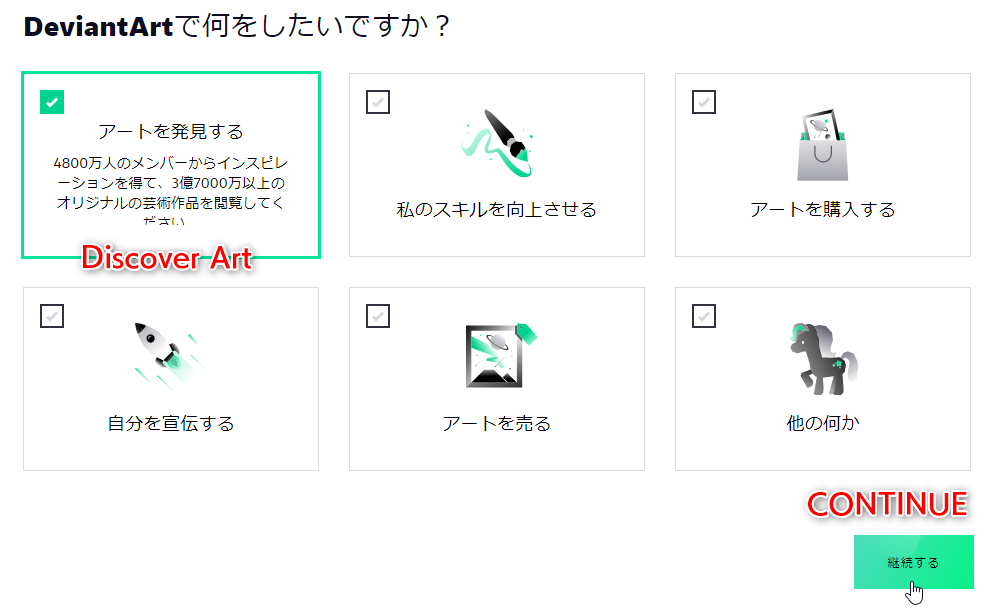
次に、以下のような画面が表示された場合
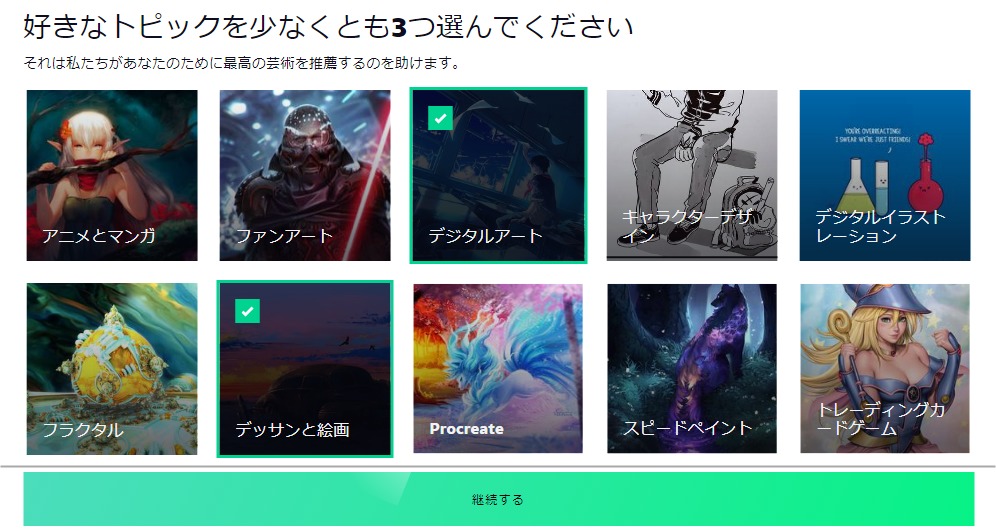
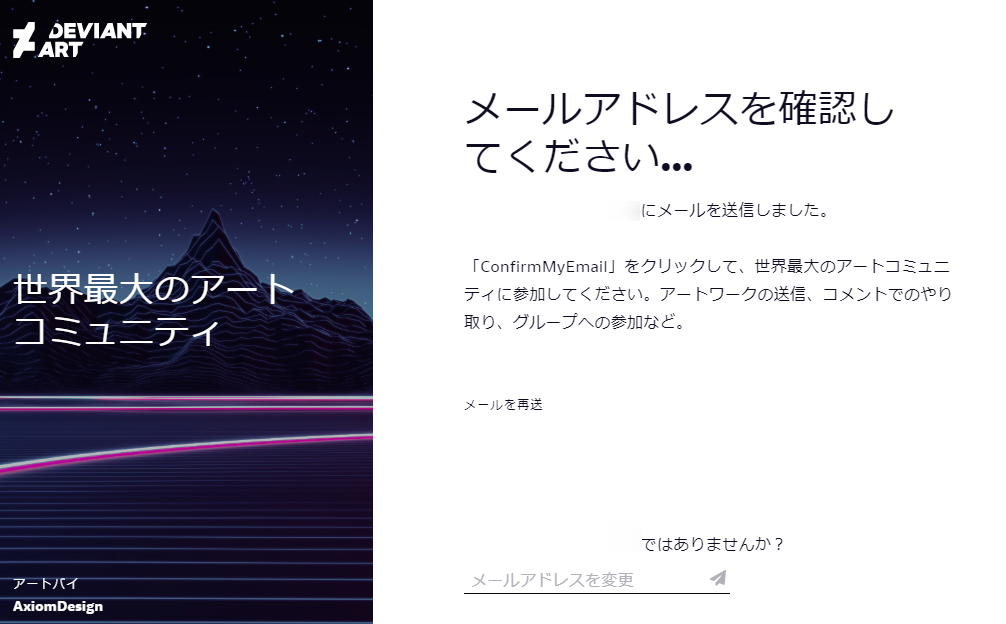
この画面が表示されたら、先程登録したメールアドレスに確認のメールが届きます。
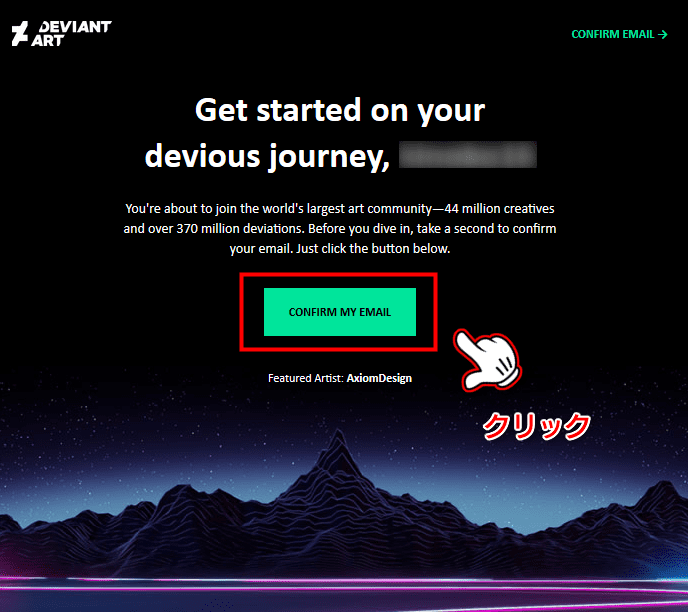
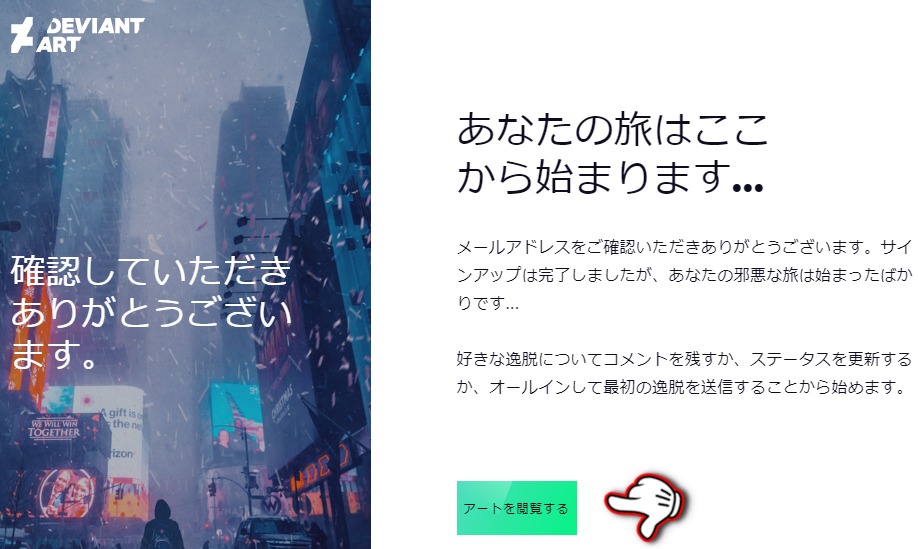
素敵な作品がいっぱい(気になる作品の一部)
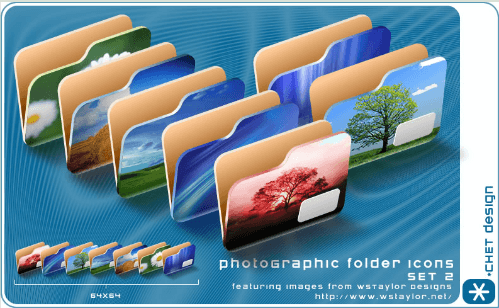


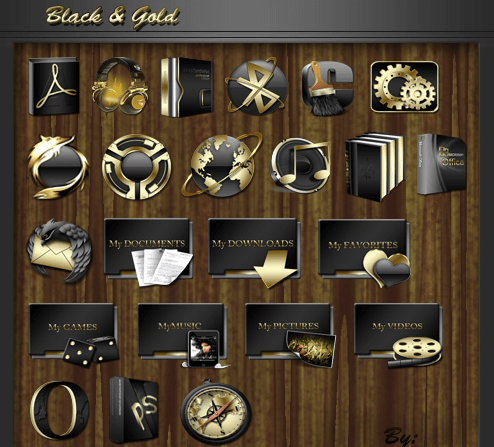
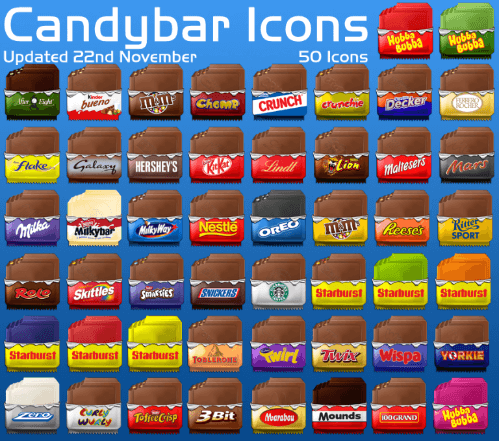
他にも映画やキャラクター、木目調、スチール、メタル、ブランド品などなど…
一日中みていても飽きないほど、いろいろなアイコンやフォルダアイコンが揃っています。
『DeviantART』からアイコン素材をダウンロード
『DeviantArt』でアイコン素材をダウンロードする
作品数が多いので?️Search検索ボックスからアイコン素材を探します。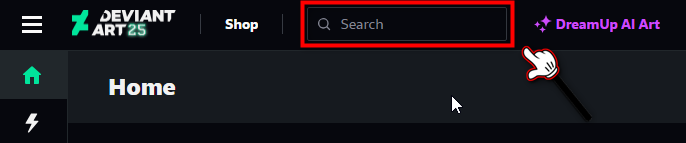
膨大な作品数の中から探すには、直接?️検索ボックスに「desktop icons」などと入力して検索するのがオススメ。
いろんな検索方法を試してみてくださいね。
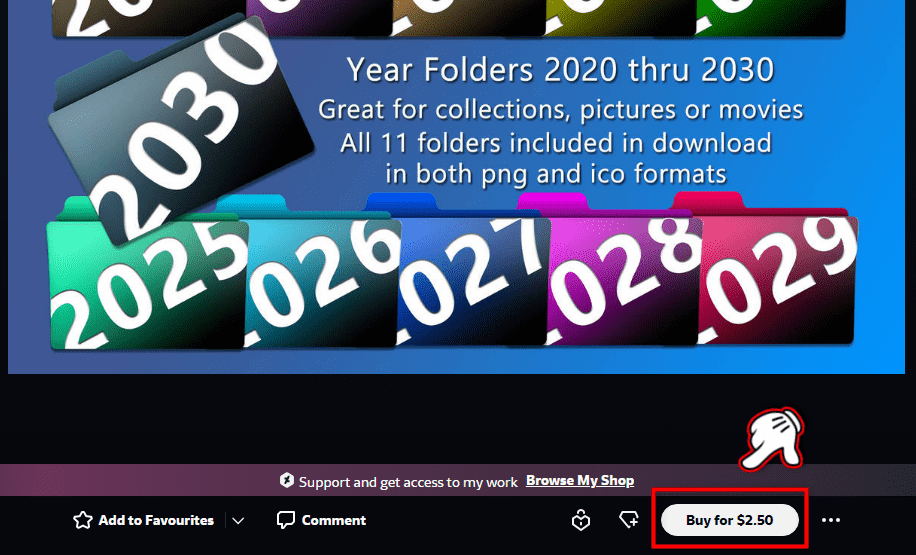
このような表示があれば、有料アイコンです。
無料のアイコンも豊富ですので、お好みのアイコンを楽しみながら探してみましょう。
今回は、この「STARBUCKS ADDRESS BOOK」を例に、ダウンロードして使用してみます。
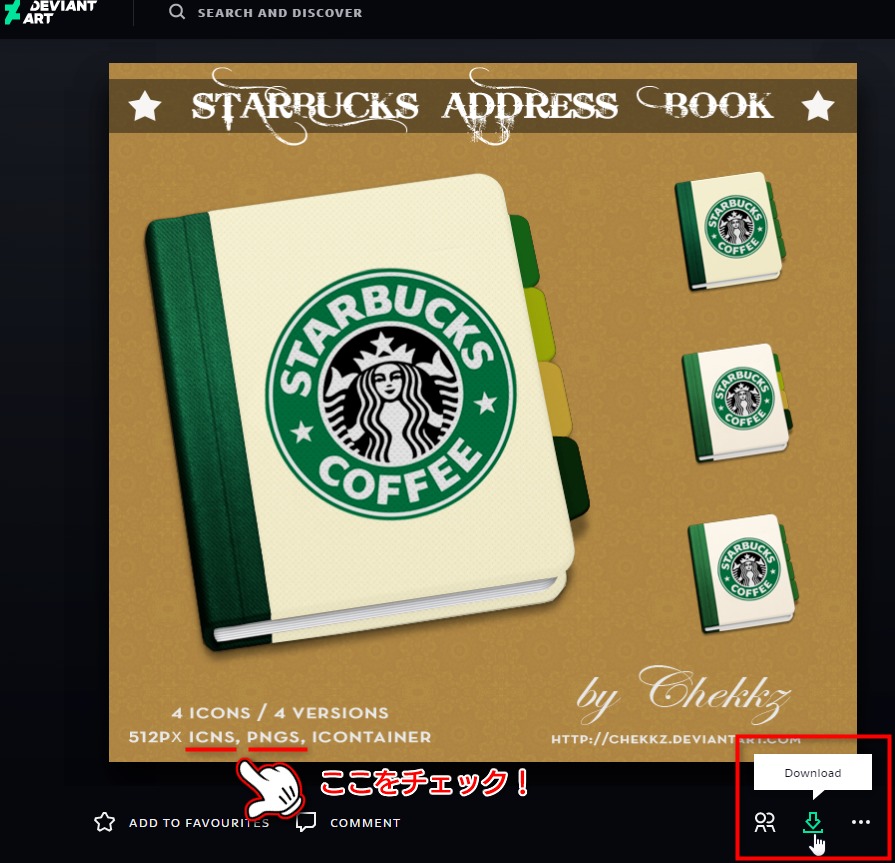
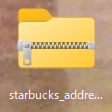
ダウンロードしたアイコンの「拡張子」を確認する
Windowsで使用できるアイコンのファイル形式は「.ICO」になります。
- 「.ico」→ Windows用アイコン
- 「.icns」→ Mac用アイコン
- 「.png」→ 変換することでアイコンにできる
ダウンロードしたアイコンに「ICO」フォルダがある場合は、そのまま使用することができます。
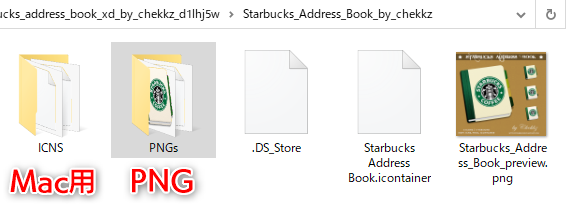
今回ダウンロードしたアイコンは、Mac用の「ICNS」と「PNGs(PNG)」形式でしたので、PNGsフォルダを開き
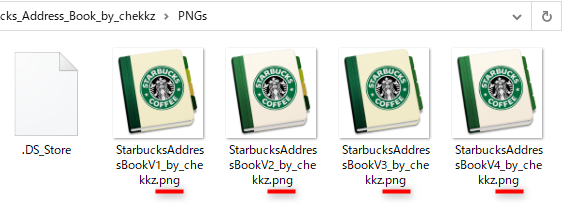
「.png」ファイルをWindows用の「.ICO」ファイルに変換して使用します。
拡張子の表示設定
ファイル名に拡張子が表示されていない場合は、以下の手順で表示しましょう。
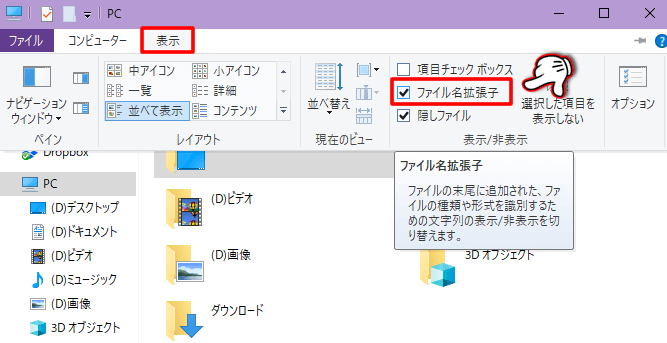
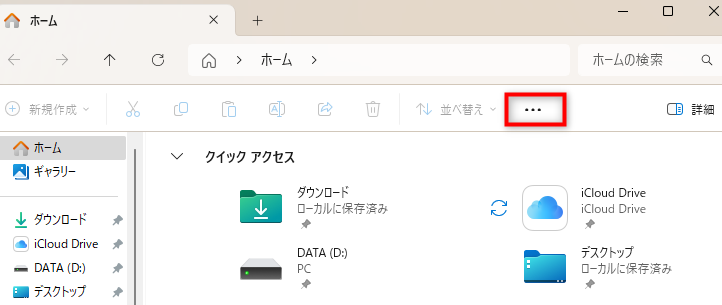
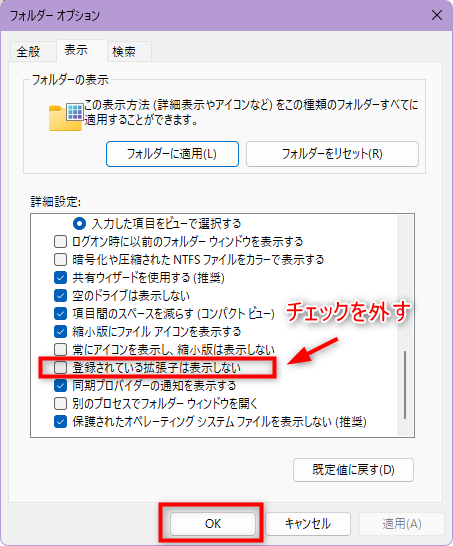
「PNG」ファイルを「ICO」ファイルに変換する
今回はインストールの必要がなく、オンライン上で使える無料の変換サイトを使ってみたいと思います。
Convertio (PNG → ICOに変換)
こちらのサイトは、様々なファイルを変換できる、とても便利なサイトですので、ブックマークしておくことをオススメします。
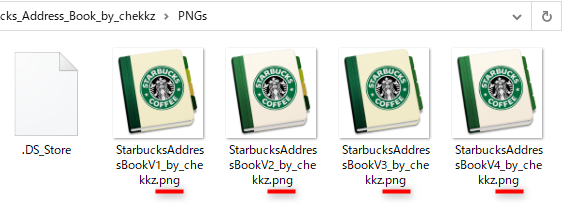
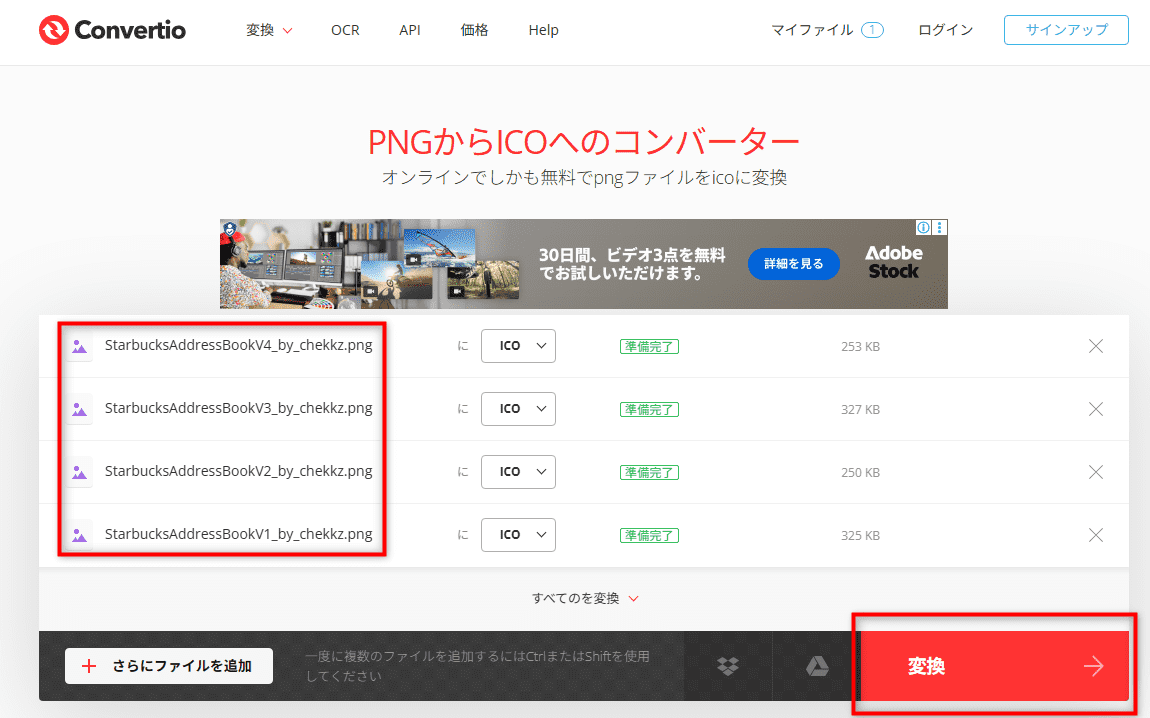
サイトに登録していない場合、同時に2つのファイルしか変換できないため、このような表示が出ます。
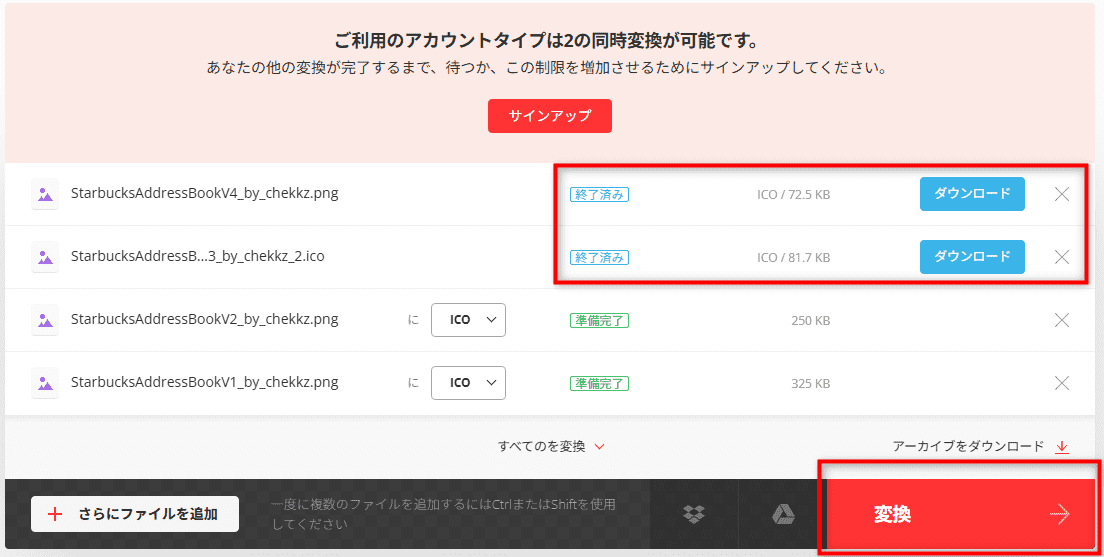
その場合は、変換が済んだ2つのファイルを ダウンロード してから、再度右下の「変換」をクリックしましょう。
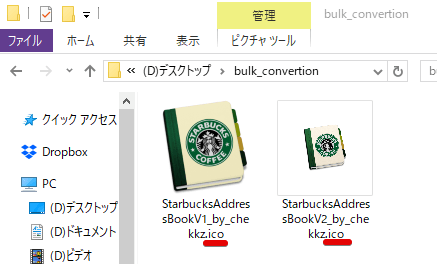
ダウンロードしたファイルの拡張子が「◯◯◯.ico」に変換されていれば完成です。
【Windows10/11】デスクトップアイコンを表示・変更する
「PC」や「ごみ箱」など、デスクトップアイコンを変更する方法と、通常のフォルダアイコンを変更する方法は異なります。
デスクトップアイコン(PC、ごみ箱)の「表示/非表示」設定
これらのアイコンの「表示/非表示」「アイコンの変更」が行えます。
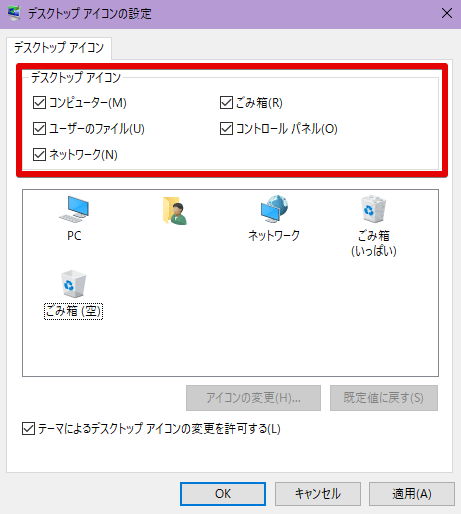
【Windows10】デスクトップアイコンの「表示/非表示」を設定する
- デスクトップの何もないところを右クリックし、「個人用設定」を開く
- 左側の一覧から「テーマ」を選択し、「関連設定」にある「デスクトップアイコンの設定」をクリック
- チェックボックスで、表示させたいアイコンにチェックを入れ「表示/非表示」を設定する
【Windows11】デスクトップアイコンの「表示/非表示」を設定する
- デスクトップの何もないところを右クリックし、「個人用設定」を開く
- 「テーマ」⇒ 「デスクトップアイコンの設定」をクリック
- チェックボックスで、表示させたいアイコンにチェックを入れ「表示/非表示」を設定する
【Windows10/11】デスクトップアイコンを変更する
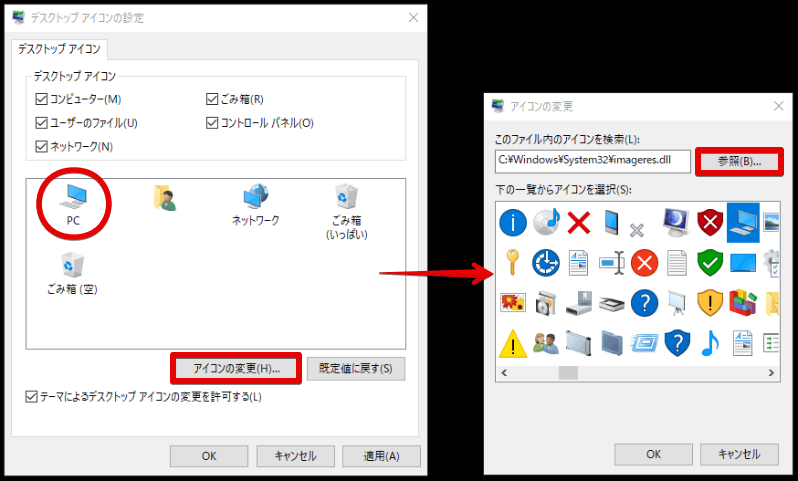
- 変更したいアイコンを選択し、 アイコンの変更 をクリック
- アイコンの変更画面の 参照 から、変更したいアイコン「.ico」ファイルを選ぶ
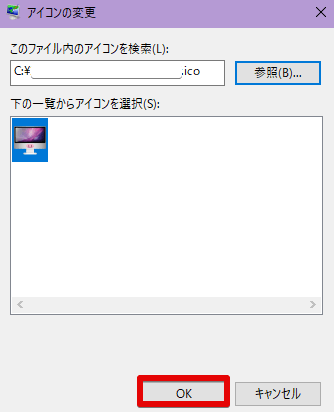
- 「下の一覧からアイコンを選択(S)」内に表示されたアイコンを選択し OK をクリック
- 「デスクトップアイコンの設定」画面に戻ったら 適用 で確定させます。
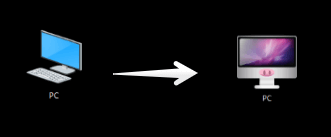
こんな感じで好みのデスクトップアイコンに変更することができました。
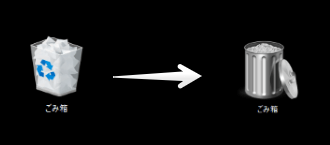
同じ要領で「ごみ箱」アイコンを変更してみるのも面白いかもしれませんね。
【Windows10/11】ファイルやフォルダアイコンを変更する
「フォルダ」やデスクトップ上に作成した「ショートカットファイル」「ショートカットフォルダ」のアイコンも変更できます。
ショートカット「ファイル/フォルダ」アイコンの変更
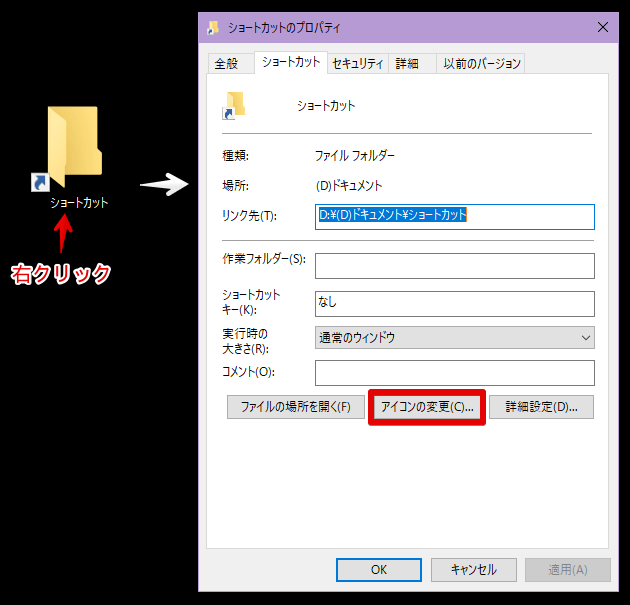
- ショートカット「ファイル」や「フォルダ」の上で右クリック ⇒ 「プロパティ」 → 「ショートカット」タブを開きます。
- アイコンの変更 ⇒ 参照 ⇒ から変更したいアイコン「.ico」ファイルを選び、デスクトップアイコンの変更と同じように 適用 して確定させます。
フォルダアイコンの変更
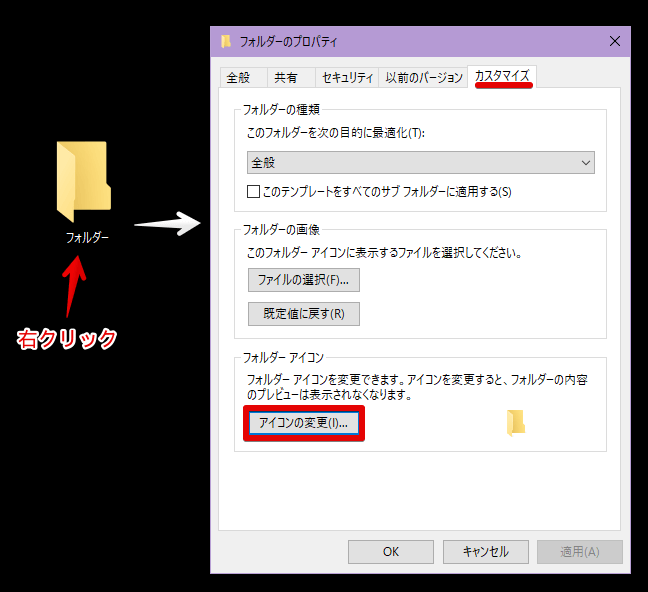
- 「フォルダ」の上で右クリック ⇒ 「プロパティ」 ⇒ 「カスタマイズ」タブを開きます。
- アイコンの変更 ⇒ 参照 ⇒ から変更したいアイコン「.ico」ファイルを選び、デスクトップアイコンの変更と同じように 適用 して確定させます。
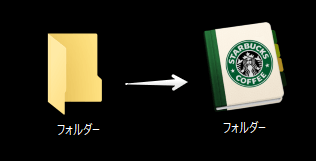
こんな感じで好みのフォルダアイコンに変更することができました。
デスクトップアイコンの大きさを変更する
デスクトップに表示するアイコンのサイズも簡単に変更することができます。
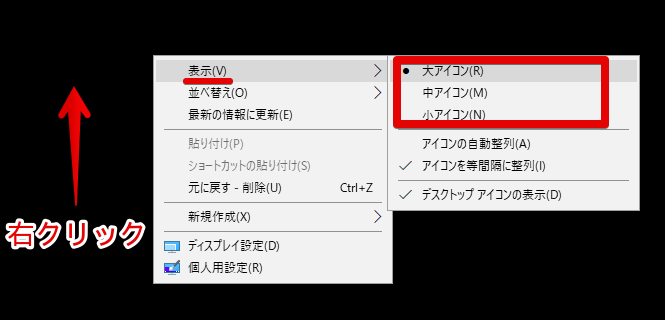
好きなイラストでオリジナルアイコンを作る
素材サイトで見つけたお気に入りのイラストや画像も、「.ICO」に変換して使えます。
JPEG/PNG/GIF ⇒ 「.ICO」に変換できる無料サイト ⇒ 「アイコン コンバータ」
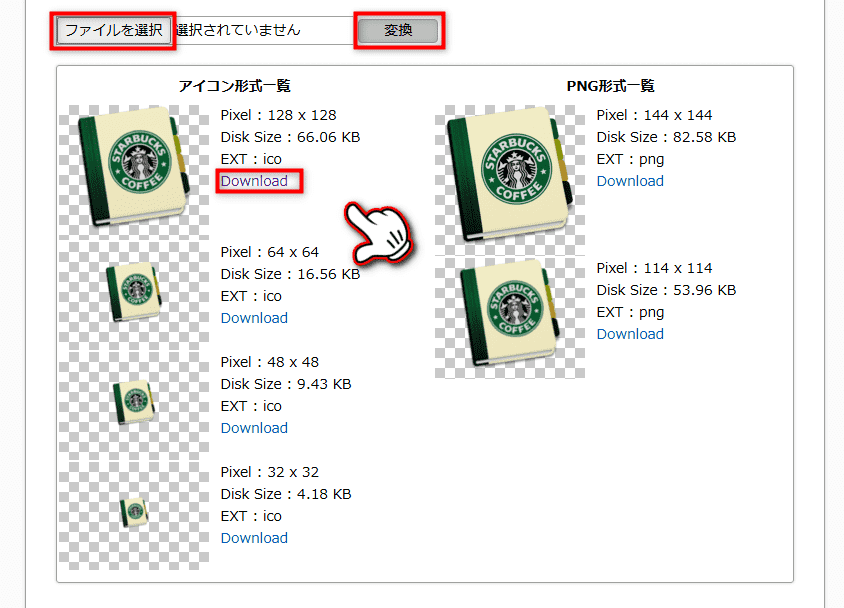
- ファイルを選択 ⇒ 変換 ⇒「アイコン形式一覧」から一番上の「Pixel : 128 x 128」をダウンロード
- 表示された画像を右クリック ⇒ 名前を付けて画像を保存します。
イラストを探すなら、無料でダウンロードできる「イラストAC」のようなサイトがオススメ!
一日にダウンロードできる回数制限はありますが、素敵なフリー素材がいっぱいです。
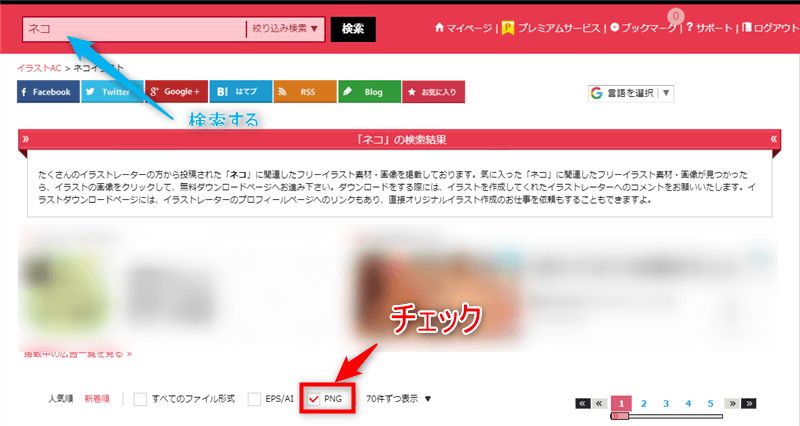
さいごに
背景だけでなく、アイコンもお気に入りの画像に変えてみると、毎日のパソコン作業がちょっぴり楽しくなりますよ♪
Windows10・11に対応した方法なので、気分に合わせてカスタマイズしてみてくださいね。