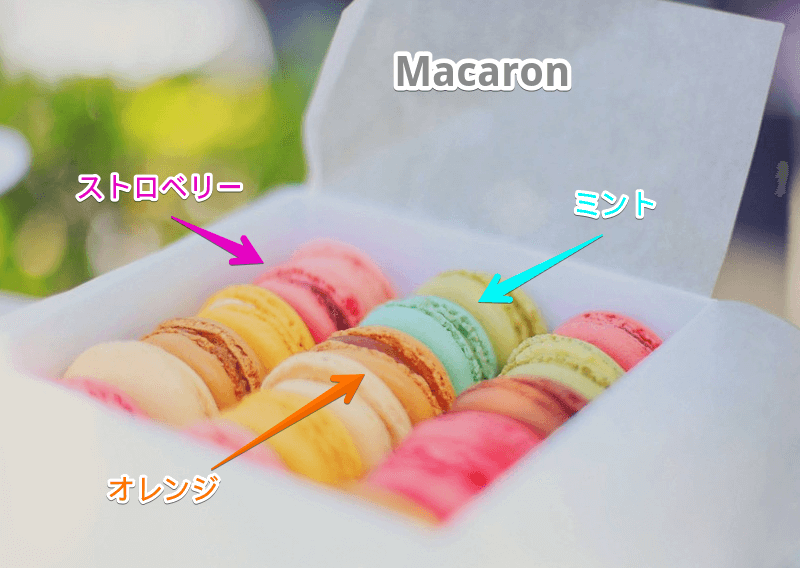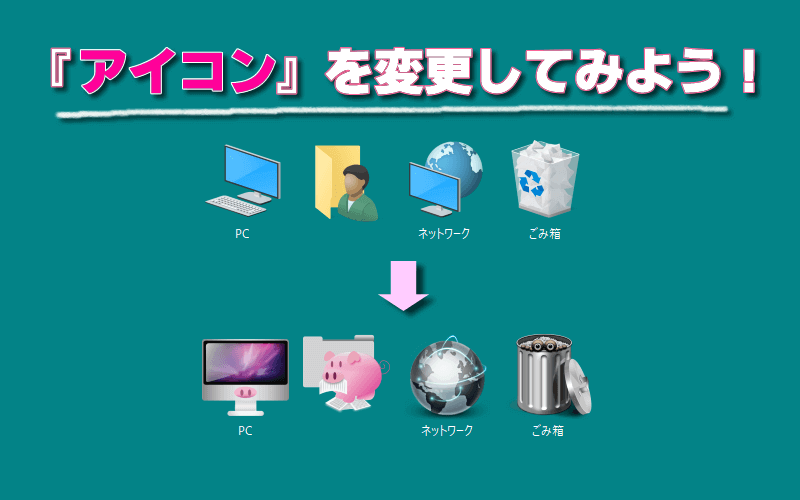画面全体や画面の一部を保存(スクリーンショット)したいとき、『PrintScreen』や『Snipping Tool』を利用してきました。
切り取った画像に矢印←やテキストを入れたいときには、Snipping Toolの進化系『切り取り&スケッチ』やペイントソフトを使用することも・・・
ですが、こんかい紹介するフリーソフト『Monosnap』画面キャプチャツールを使えば、矢印・テキスト・線・枠・モザイク・トリミング・リサイズなどなど・・・
あっ!
というまに追加することができ、おまけにペイントソフトの要領で線やテキストを移動させることもできちゃいます!!!
Windows版/Mac版がありますので、ぜひ使ってみてください~超おすすめです!
『Monosnap』をインストールする
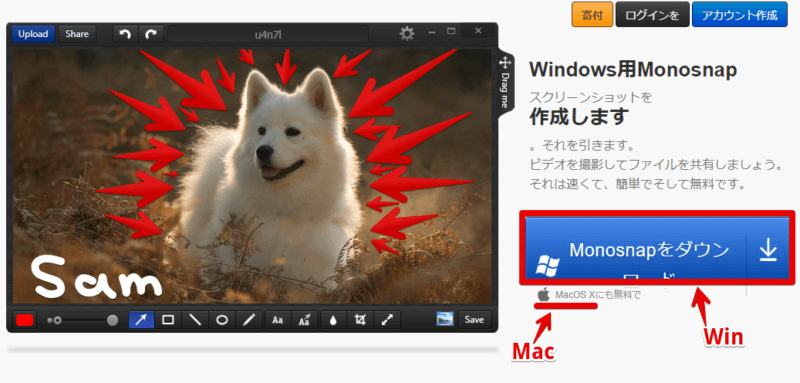
※上の画像はWindowsから見た場合です。Macをお使いの方は青いダウンロード用ボタンがMac版になっているようです。
公式ページから『Monosnap』をダウンロードし、インストールを開始します。
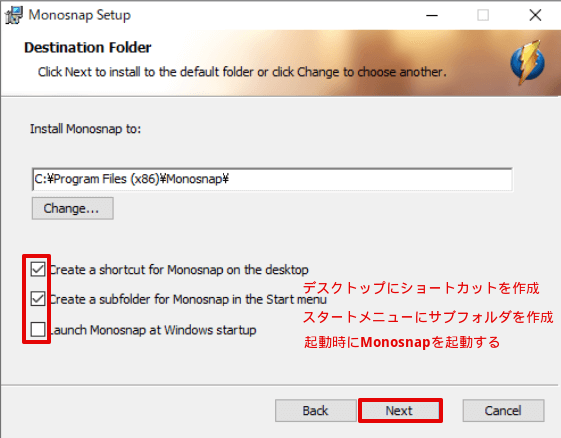
インストール先や、チェック項目をお好みで選び Next → Install とドンドン進みます。
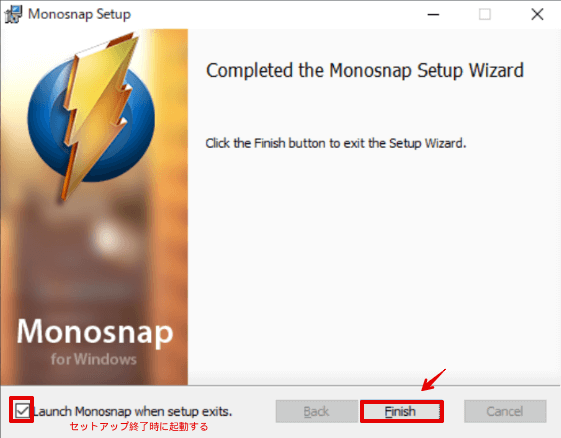
↑最後の画面で Finish をクリックしたら、インストールが完了です。
さっそく『Monosnap』を起動してみると!?
デスクトップ画面右下のほうに、申し訳なさそ~にアイコンが表示されていると思います。これが『Monosnap』が起動している状態です。

アイコンをクリックするとメニューが表示されるので、1番上の「Capture area」を使って、画面の一部をキャプチャする方法を説明していきます。
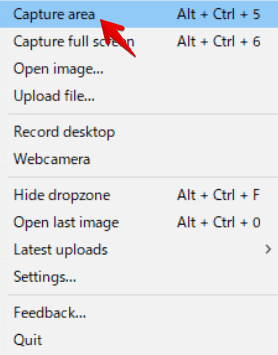
※画面全体をキャプチャしたいときは、2番目の「Capture full screen」を使用しましょう。
画面の一部をキャプチャする
デスクトップ右下の『Monosnap』アイコンをクリックし、一番上の「Capture area」を選びます。
画像のような十字の線があらわれるので、画面上のキャプチャ(スクリーンショット)したい範囲を左上~右下までドラッグ&ドロップします。
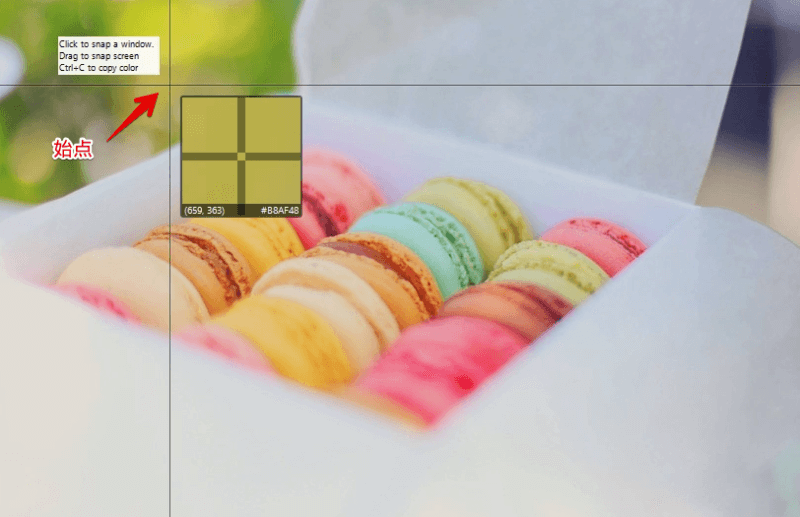
テキストや矢印などを入れられるツールバーが表示されますが、このままで良い場合は右下にある Save をクリックすると、PNGやJPEGを選んで保存することができます。
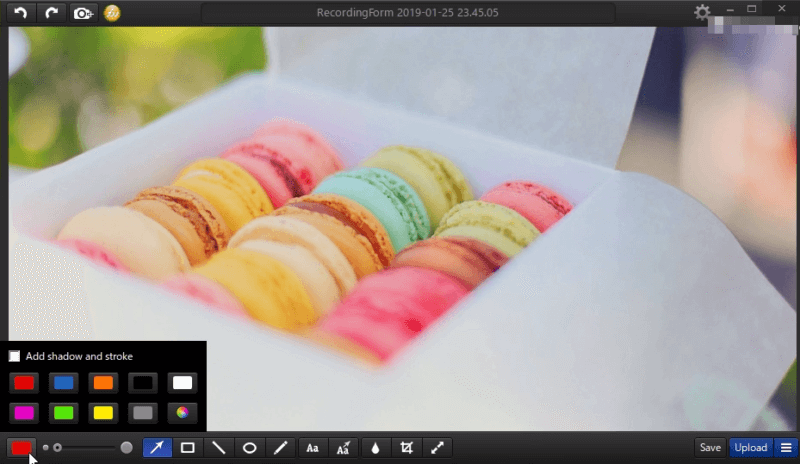
アクティブウィンドウをキャプチャ
アクティブなウィンドウ全体をキャプチャするときも簡単!
『Monosnap』アイコンをクリックし、一番上の「Capture area」を選び、アクティブウィンドウの上にマウスONすると、ブルーの枠線で囲まれます。
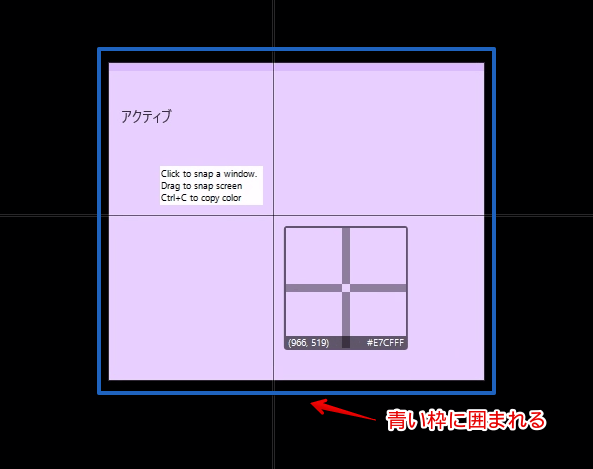
青枠内をクリックするだけで、アクティブウィンドウがキャプチャできました。
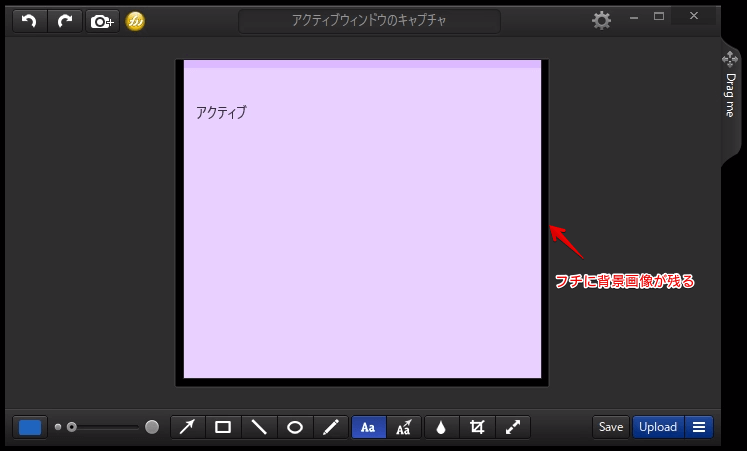
ただ、周囲に背景画像がどうしても残ってしまいますが、このあと紹介するツールバー内のCrop機能(トリミング)を使えば、カンタンに取り除くことができますよ。
ツールを使って加工してみよう
『Monosnap』なら、矢印、枠、直線、テキストなどに色や影を付けられ、後からカラーや配置を変更できます。
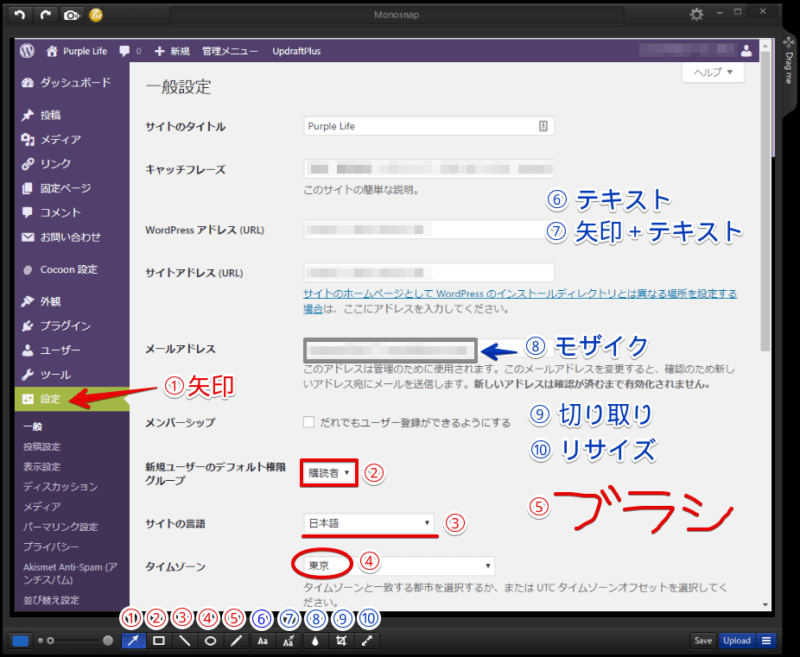
①矢印
- 始点から終点までドラッグすると、終点が矢になります
- Shift +:水平・垂直・斜め45度
②矩形
- 四角や長方形のワクで囲むことができます
- Shift +:正方形
- Ctrl +:塗りつぶされた矩形
- Alt +:その部分をハイライト
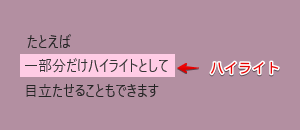
③直線
- Shift +:水平・垂直・斜め45度
④丸
- Shift +:正円
- Alt +:塗りつぶされた丸
⑤ブラシ(手書き)
フリーハンドで文字や記号を描くことができ、パーツごとにカラーの変更や移動もできます。
⑥テキスト
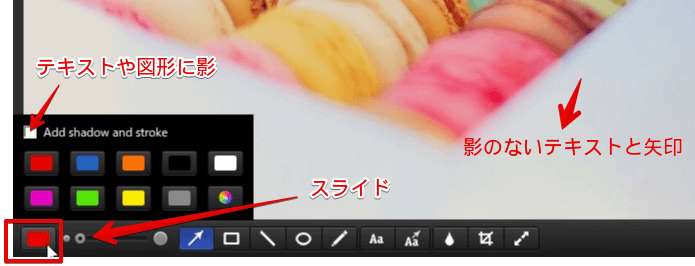
- テキストや図形の色は、左下のカラーパレットから選んだり、色を作ることもできます。
- カラーパレット上の「Add shadow and stroke」にチェックを入れると、テキストや図形に影がつきます。
⑦テキスト+矢印
始点にテキスト入力、終点が矢印になります。
⑧モザイク
選択範囲がモザイクになります。
⑨切り取り(トリミング)
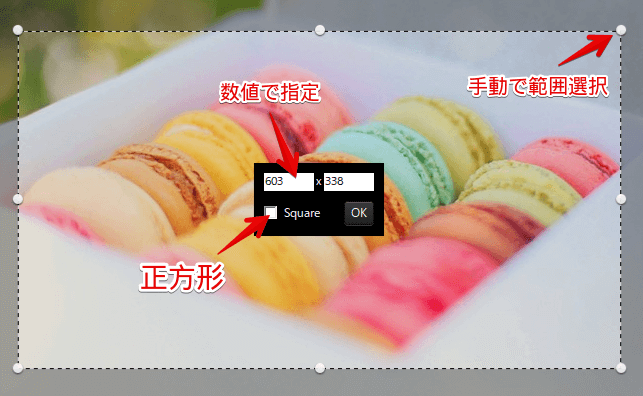
- 切り取り範囲をピクセル値で指定、または点線上の「〇」部分で範囲を選択しOKをクリックします。
- 「Square」にチェックを入れると、正方形でトリミングします。
⑩リサイズ
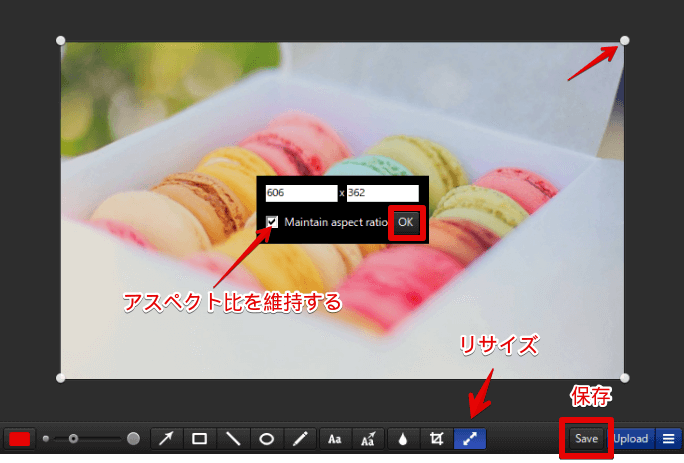
- キャプチャ画像のサイズを調整します。
- ピクセル値で指定、または「〇」部分をドラッグして調整しOKをクリックします。
- 「Maintain aspect ratio」にチェックを入れると、縦横の比率を保ちながらリサイズできます。
保存
- 右下の Save ボタンから、PNGかJPEGを選んで保存します。
テキストや図形を変更する
『Monosnap』なら、文字や図形を移動したり、カラーやサイズの変更もカンタンにできます。
- テキストや図形にマウスをあわせると、カーソルが「+」に変わり、移動や修正を加えることができます。
- 文字サイズ・線の太さを変更するときは、ボタンをスライドして調整します。

さいごに
- 『Monosnap』使用中でもアイコンが邪魔!という場合、タスクバーの「隠れているインジケータ―」にしまうこともできます。
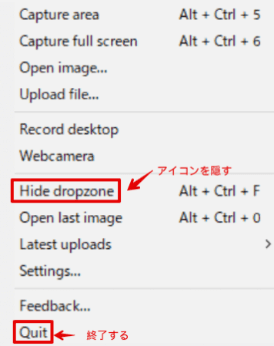
- 『Monosnap』を完全に終了するときは、メニュー下の「Quit」から終わらせます。
- メニューの「Record desktop」を使用すれば、動画をキャプチャすることも可能です。
表記は英語ですが日本語入力が可能だし、なにより直感的に使えるのが良いですよねぇ~
ちょっとした加工なら、もうペイントソフトは立ち上げなくてOK!
もっと早く使えばよかった~と思える、オススメの画面キャプチャ(スクリーンショット)フリーソフト『Monosnap』の紹介でした。